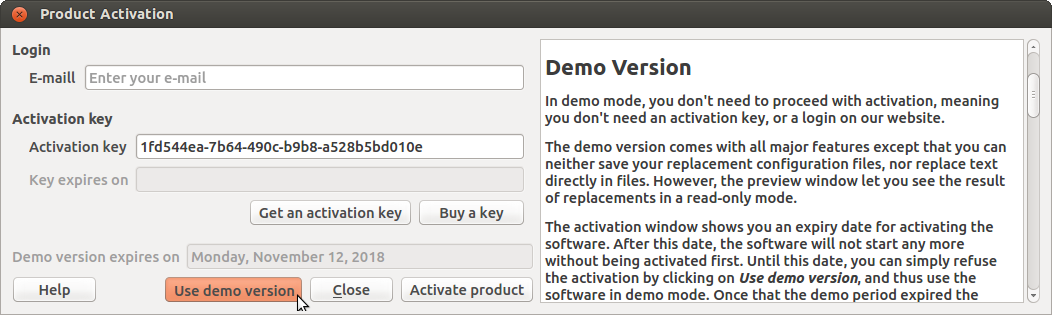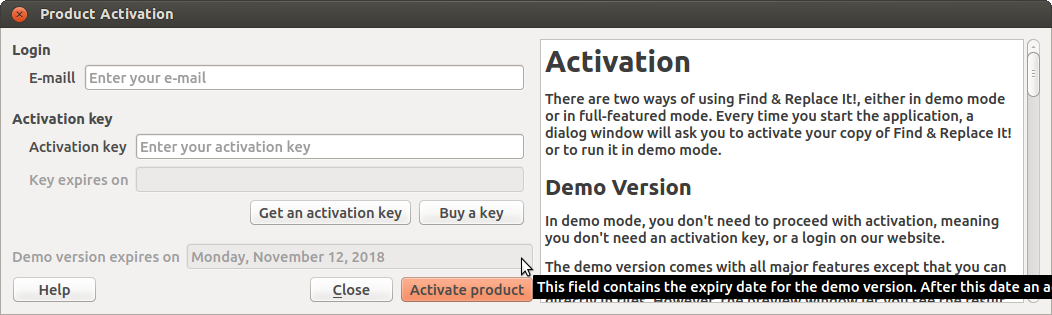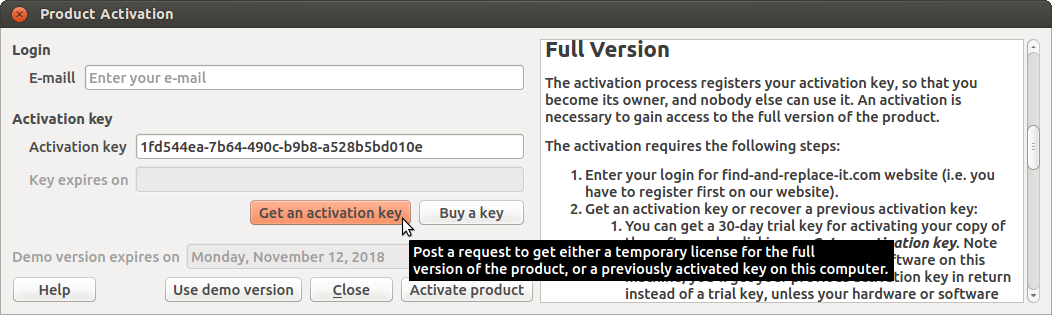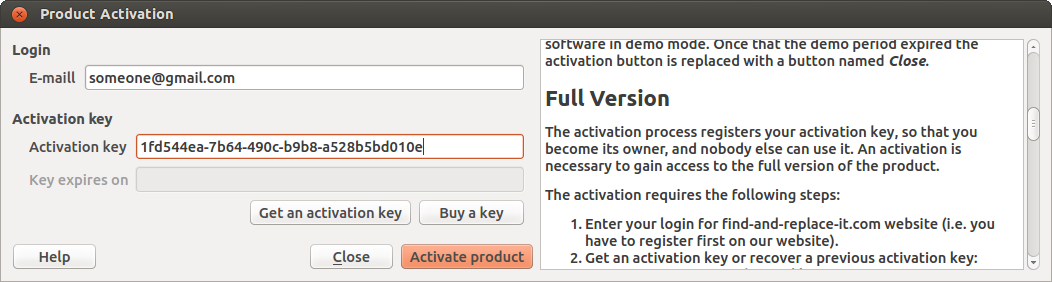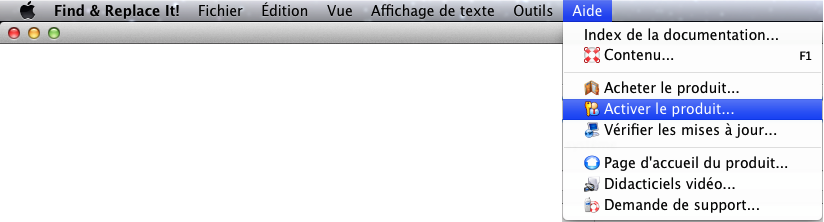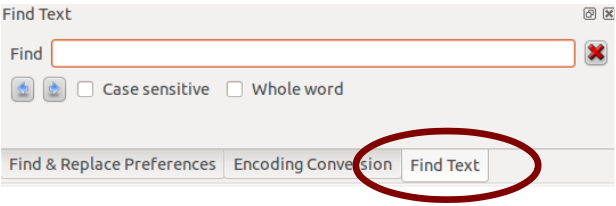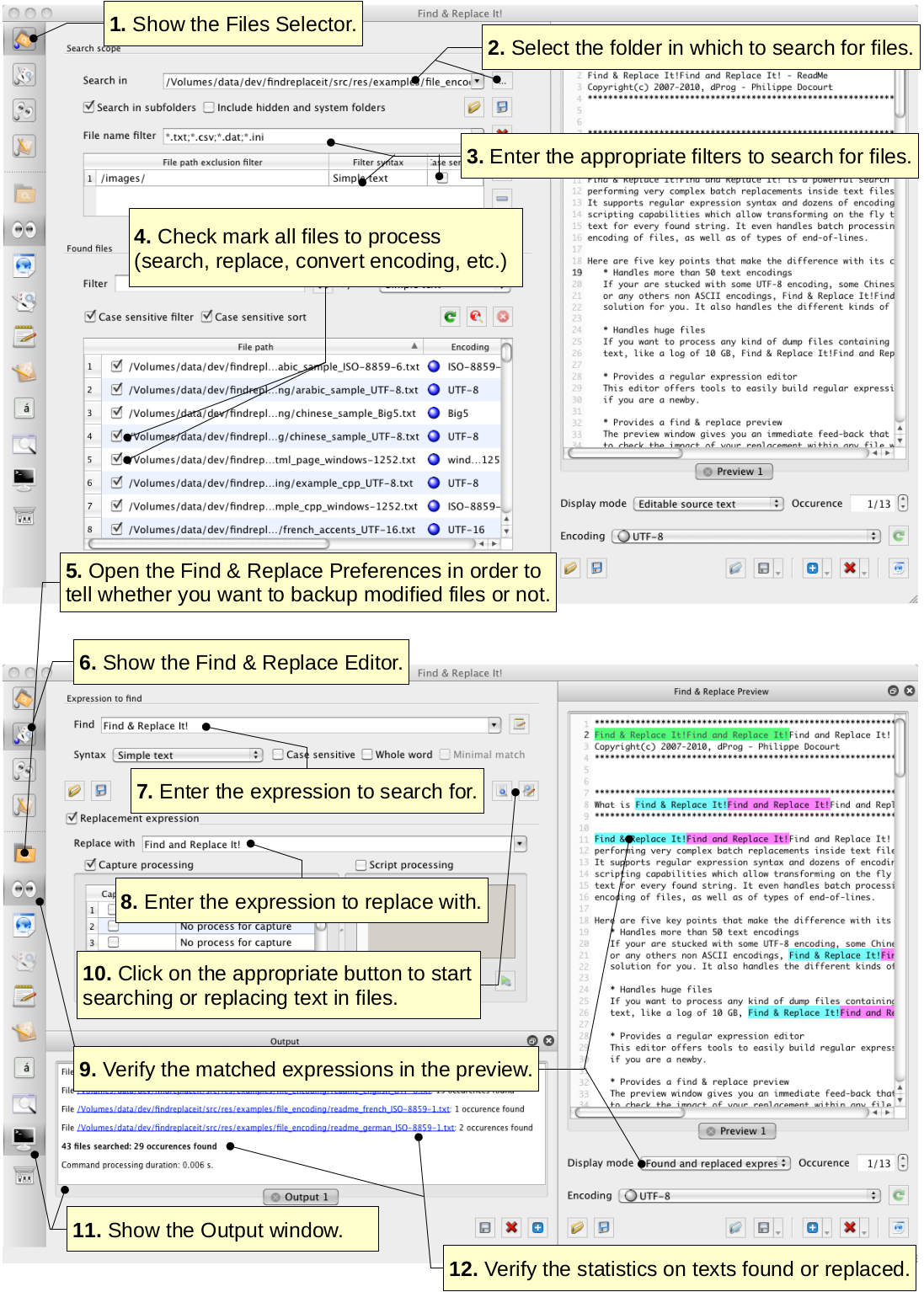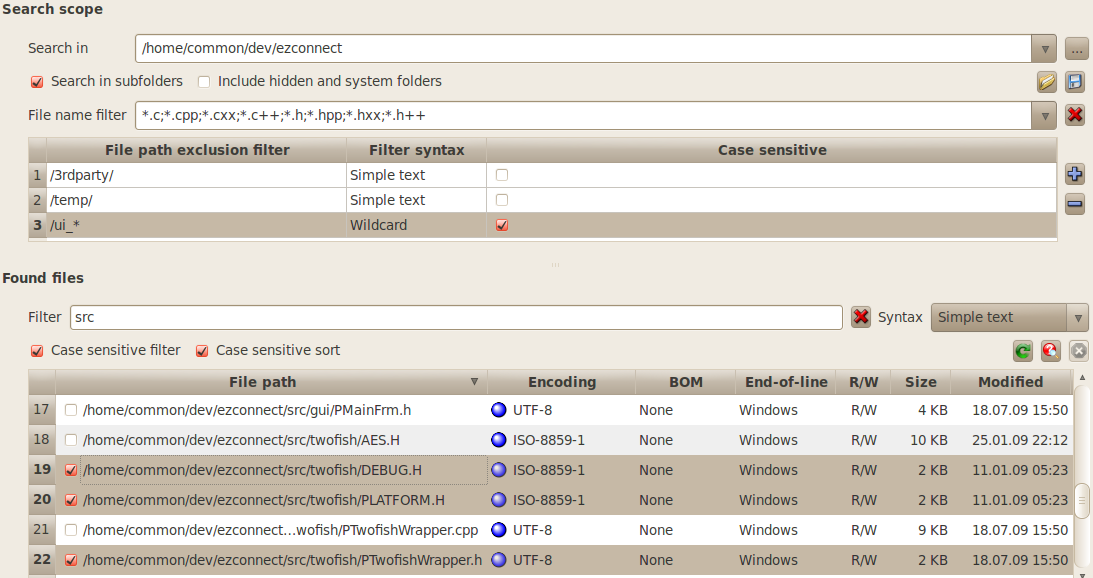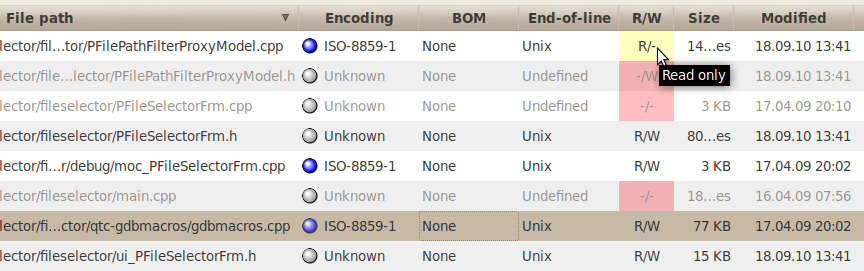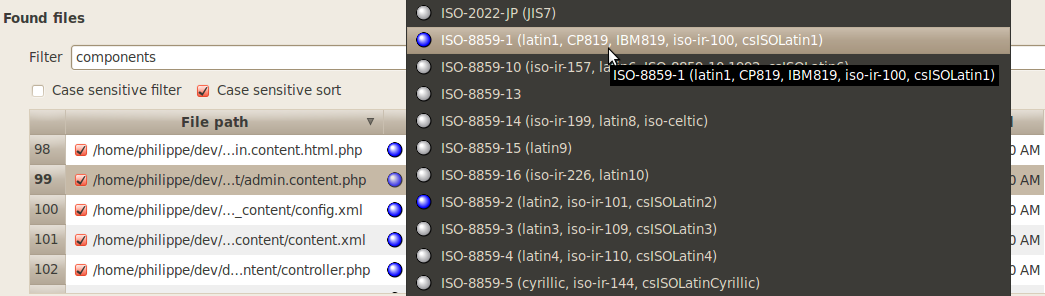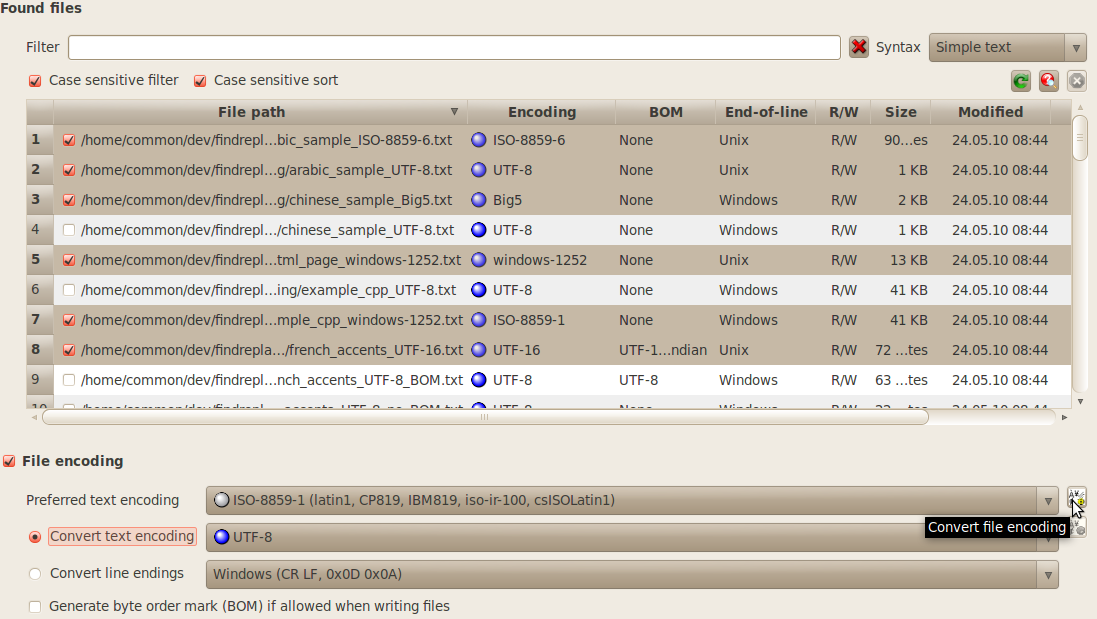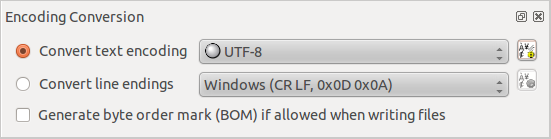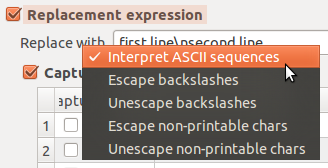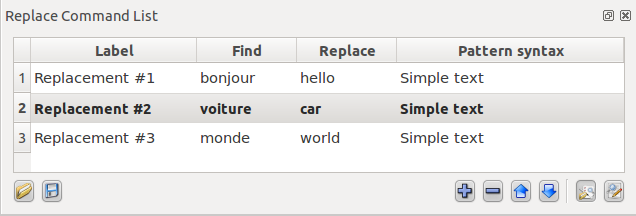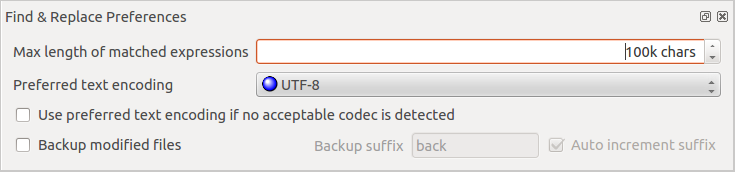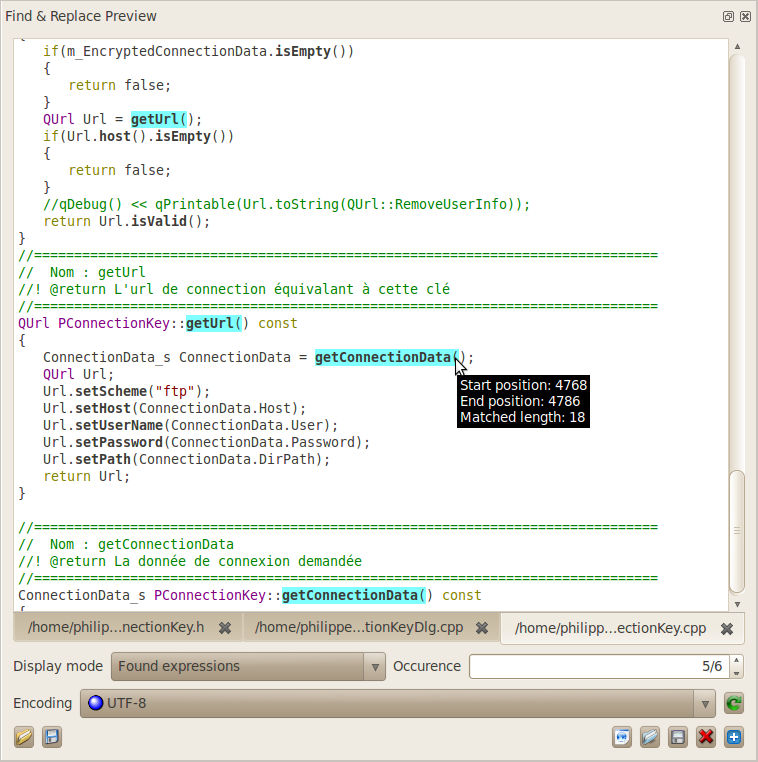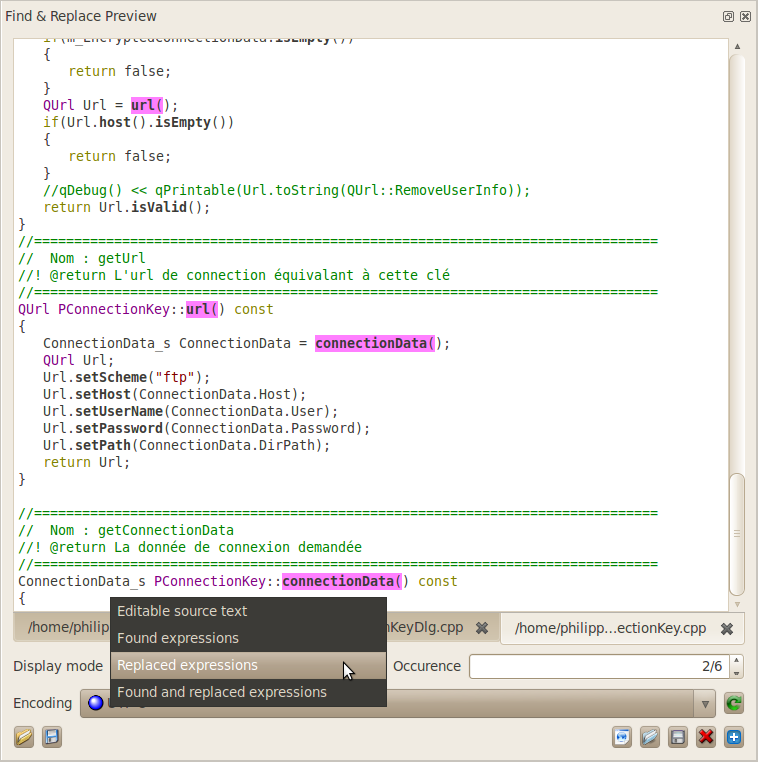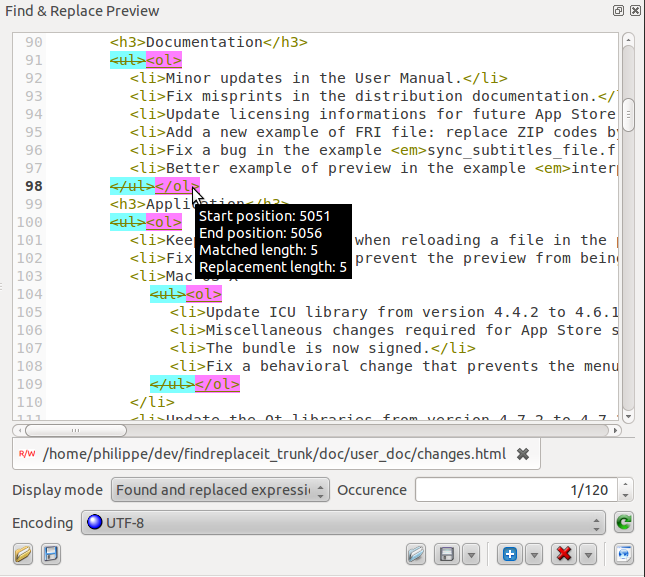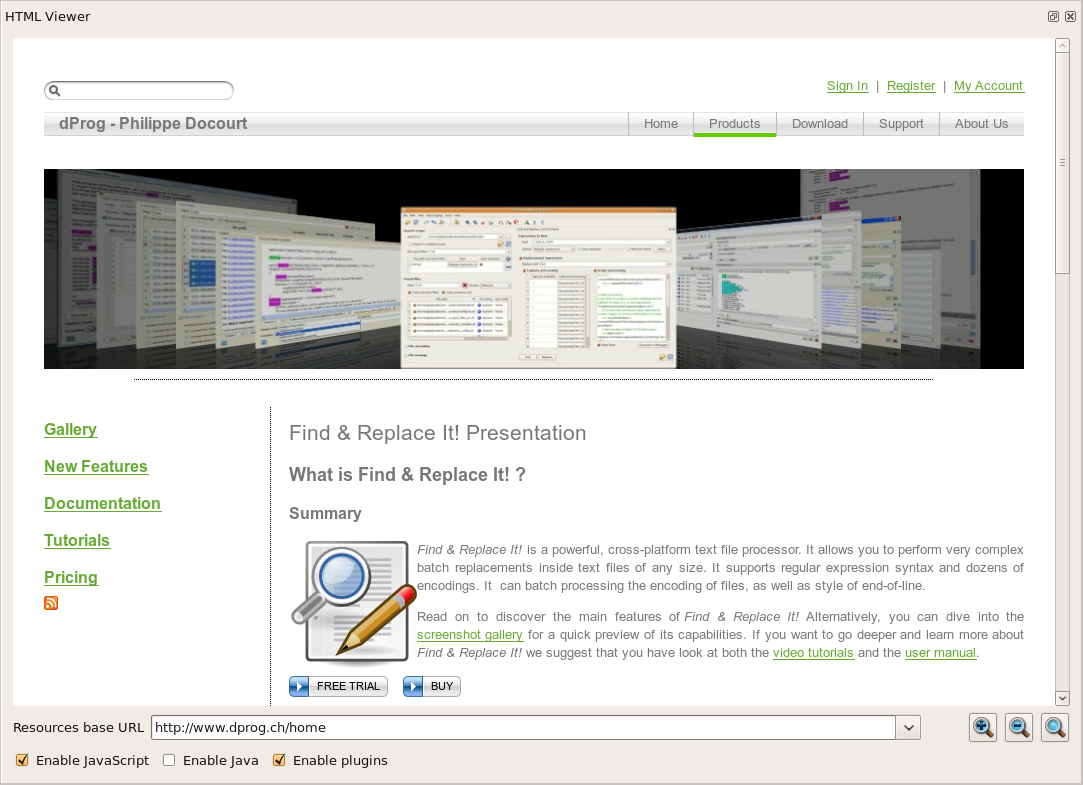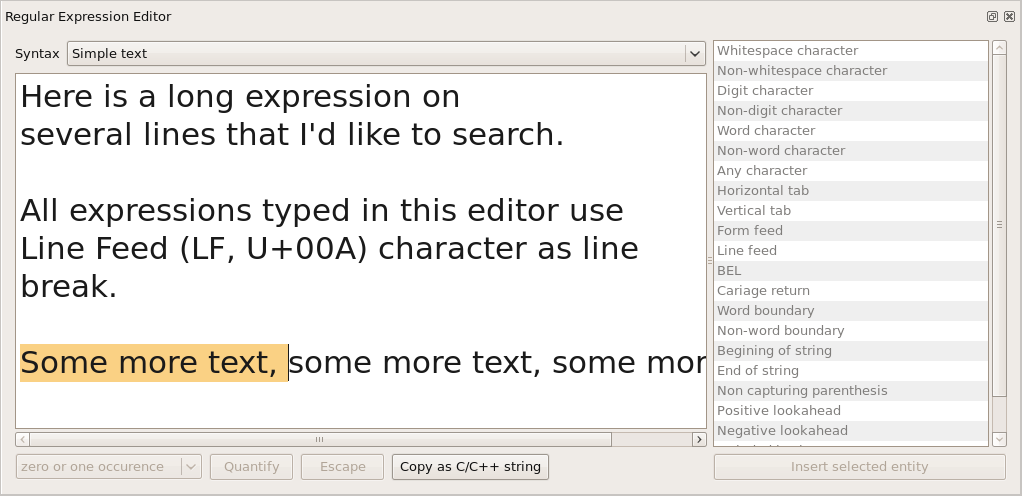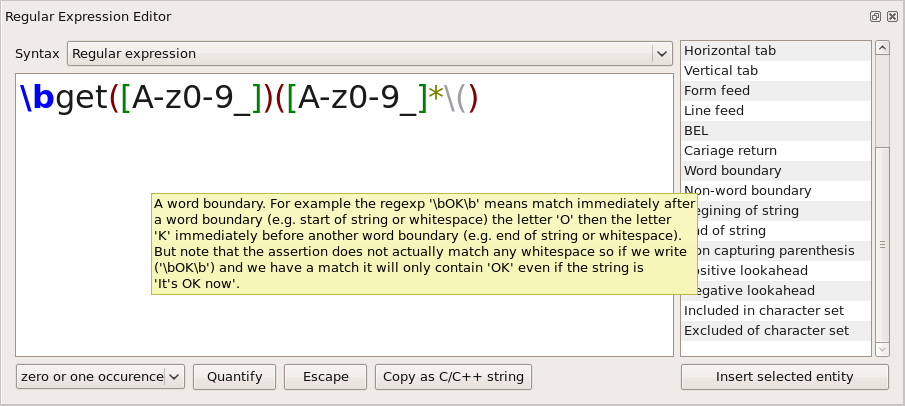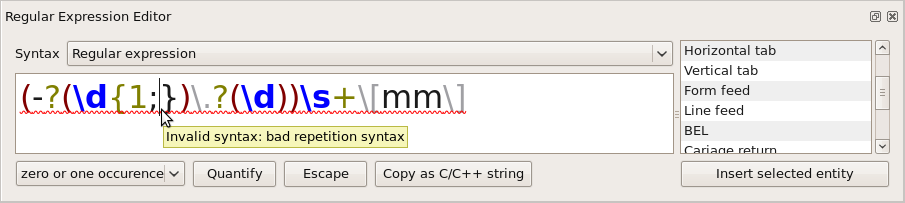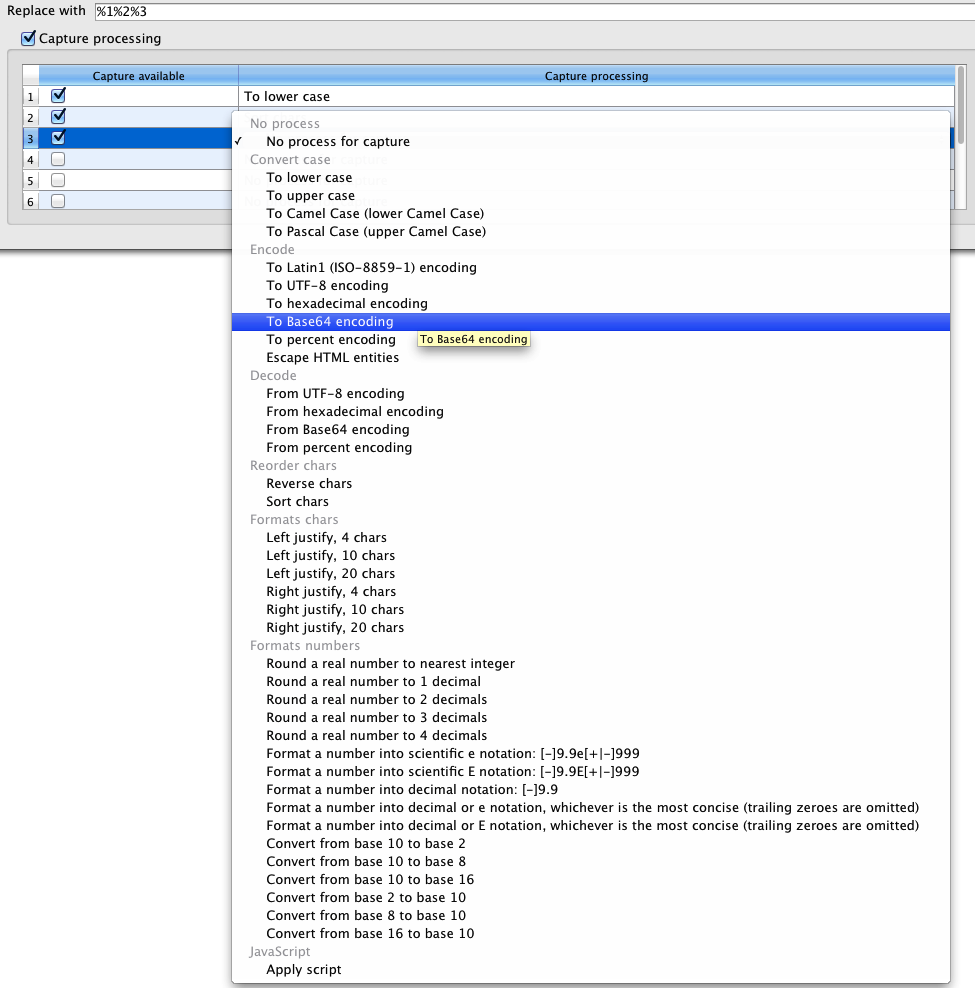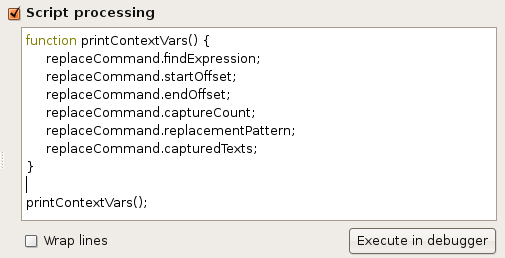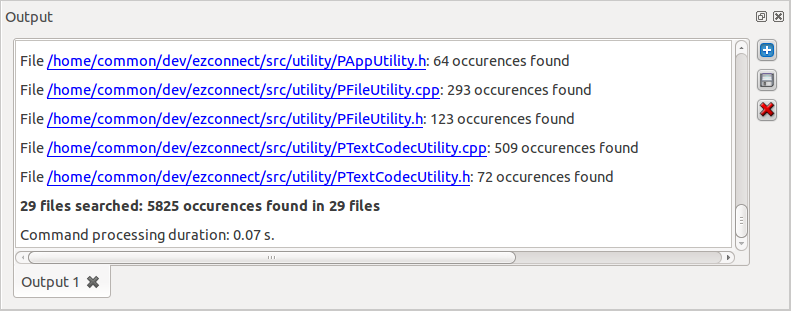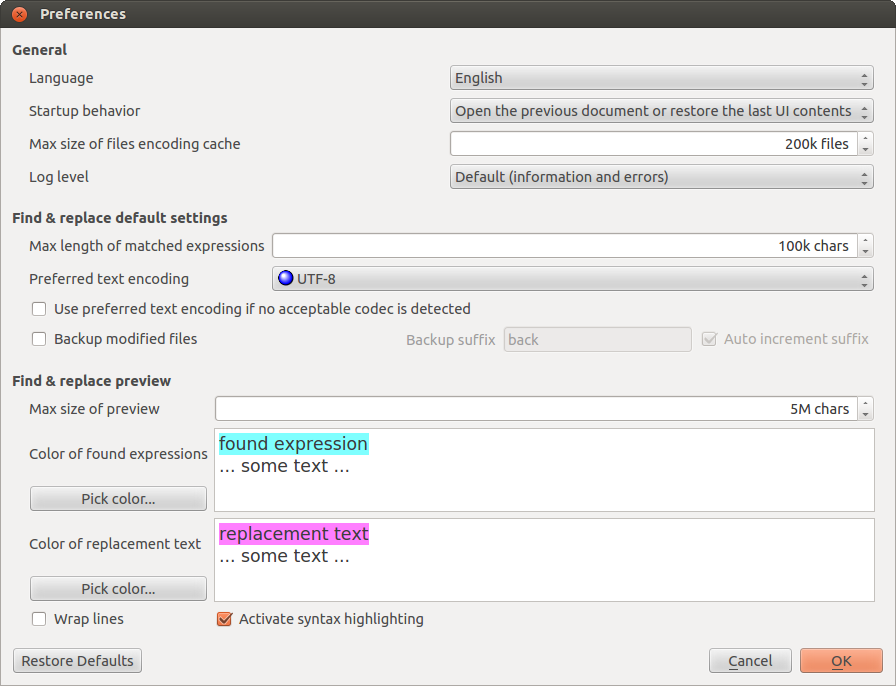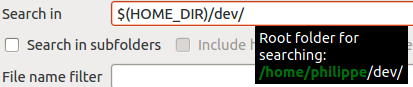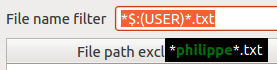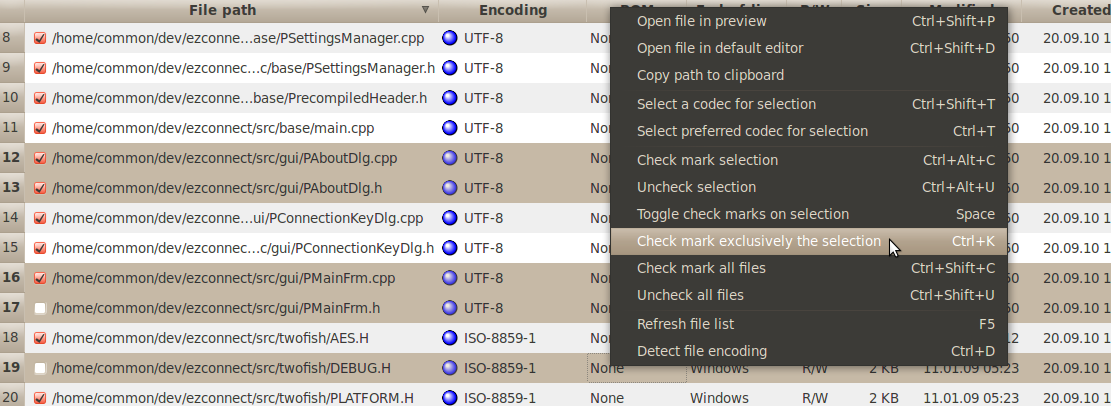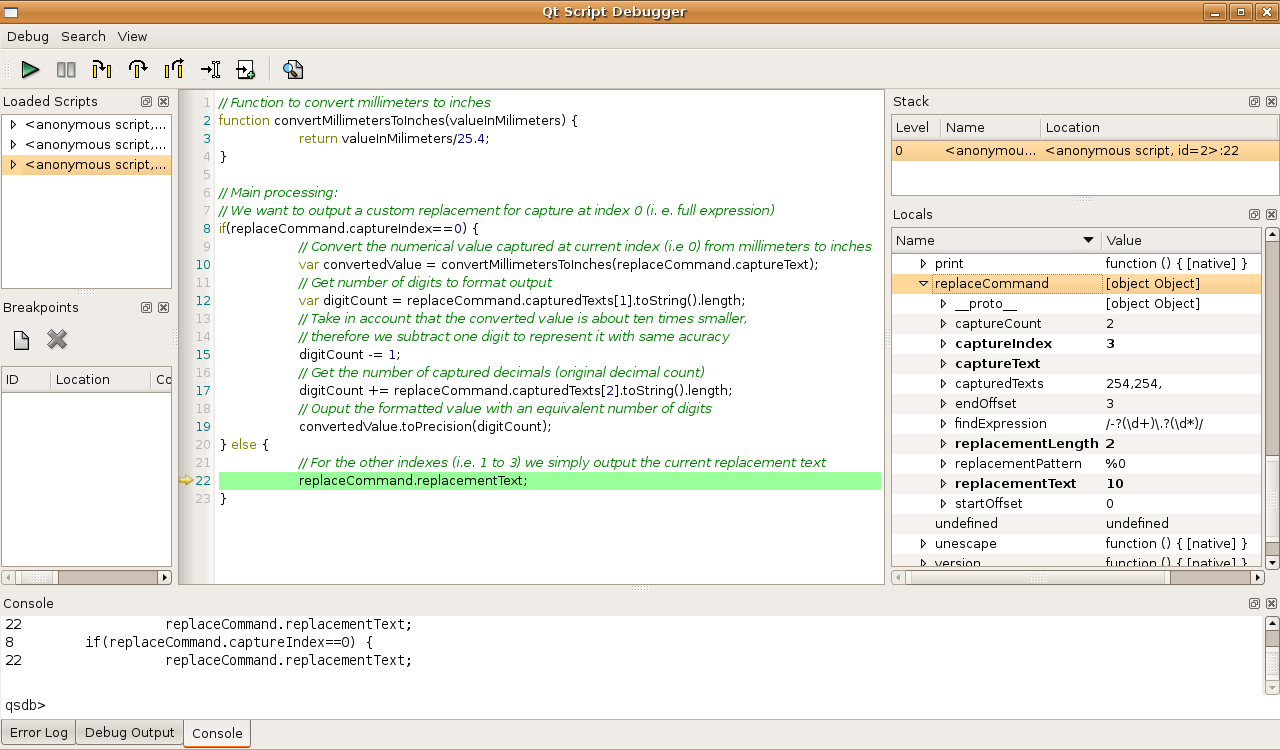Find
& Replace It!
Version 2.3.5
User's
Manual
Last update: November
2018
Copyright
© 2007-2018 dProg – Philippe Docourt
All
rights reserved.
1 About Find & Replace It! 4
1.1 Summary 4
1.2 Main
Features 5
1.3 Supported
Platforms 6
1.4 Getting
Started 6
1.5 Support and
Services 6
1.6 What to Do in
Case Of Problems? 6
1.7 Known Issues
and Limitations 7
2 Installation 8
3 Activation 9
3.1 Demo
Version 9
3.2 Full
Version 10
4 User Interface 12
5 Two-Minute Guide to Replacing Text
in Files 14
6 Functions 15
6.1 Selecting
Files to Process 15
6.2 Detecting or
Selecting the Encoding of Files 16
6.3 Converting
the Encoding of Files 17
6.4 Searching for
an Expression in Files 18
6.5 Replacing a
Given Expression in Files 19
6.6 Executing
Several Replacements in One Shot 20
6.7 Editing Find
& Replace Preferences 21
6.7.1 Changing the
Encoding Detection Behavior 21
6.7.2 Doing Backups
of Files before Modification 21
6.8 Using the
Find & Replace Preview 22
6.8.1 Previewing as
Plain Text 22
6.8.2 Previewing as
HTML 25
6.9 Using the
Regular Expression Editor 26
6.10 Advanced
Replacements 27
6.10.1 Using of
Captured Texts within Replaced Texts 27
6.10.2 Processing
the Captured Texts with Built-In Functions 29
6.10.3 Processing
the Replaced Texts by Script 33
6.11 Using the
Output Window 36
6.12 Editing the
Preferences 37
6.13 Using the
Command Line 38
6.14 Using Find &
Replace It! Documents 40
7 Tips and Tricks 41
7.1
Multi-document Tabs 41
7.2 Working with
Text Areas 41
7.2.1 Navigating
text 41
7.2.2 Editing
Text 41
7.2.3 Undo/Redo
Changes 42
7.2.4 Changing
Display Properties 42
7.2.5 Searching for
Text in Text Areas 42
7.3 Using Logical
Folders for Searching Files 43
7.4 Using Local
Storage for Settings 43
7.5 Multi File
Selection in the Found Files List 44
7.6 Getting
Examples 44
7.7 Debugging
Script 45
8 Regular Expressions 46
8.1
Introduction 46
8.2 Characters
and Abbreviations for Sets of Characters 47
8.3 Sets of
Characters 48
8.4
Quantifiers 48
8.5 Capturing
Text 49
8.6 Assertions 49
8.7 Wildcard
Matching 50
8.8 Notes for
Perl Users 50
8.9 Examples 51
9 Licensing Information 52
9.1 End User
Licenses 52
9.2 Third Party
Licenses and Credits 52
9.2.1 Third Party
Libraries 52
9.2.2 Third Party
Development Tools 53
9.2.3 Icons 53
9.2.4
Translations 53
9.3 Trademarks 53
10 Legalities 54
1 About Find & Replace It!
1.1 Summary
 Find
& Replace It! is an advanced solution to find files and
execute search and replace operations across multiple text files. It
allows performing very complex batch replacements inside text files
of any size. It supports regular expression syntax and dozens of
encodings char-sets. It has scripting capabilities which allow
transforming on the fly the replacement text for every found string.
It even handles batch processing of the encoding of files, as well as
of types of end-of-lines.
Find
& Replace It! is an advanced solution to find files and
execute search and replace operations across multiple text files. It
allows performing very complex batch replacements inside text files
of any size. It supports regular expression syntax and dozens of
encodings char-sets. It has scripting capabilities which allow
transforming on the fly the replacement text for every found string.
It even handles batch processing of the encoding of files, as well as
of types of end-of-lines.
If you regularly work with text
files, if you make websites, develop software, or manipulate text
data (JSON, XML, YAML, etc.), Find & Replace It! allows
you to maintain and transform the contents of your files in a few
clicks.
Do you have to rename a page in a
static website, and thus need to edit URLs in hundreds of files?
Simply select the root directory of your website and indicate the
string to replace. From there, the replacement can be made across
your entire website in just one click. Do you need to modify headers
in only some parts of the source code of your application? Find &
Replace It! allows to finely filter the files to be processed or
not.
It also provides tools to introduce
contextual information into your replacement string, for instance:
the current date, the name of the file where the replacement is in
progress, etc. The preview feature helps you write the proper regexp
for your use case, and verify what the result looks like. For each
batch-replacement, it provides statistics about the number of
replacements within every modified file, and counts the number of
processed files.
Of course, all classical features of
such a tool, like the possibility to save your job, backup modified
files, export the replacement report, and much more are available.
Find & Replace It! is
GUI tool that handles text-based pattern matching. Its way of
operating is inspired by AWK and XSLT. It allows to apply nearly any
kind of transformation to any text pattern that could be described by
a regular expression. Find & Replace It! enables you to:
search
for text patterns with regular expressions
capture
some sub expressions with the regex (optional)
apply
some text transformations to the captured expressions (optional)
inject either the raw captured
text, or the transformed text into the replacement text (optional)
Briefly, here are five key points
that distinguish Find & Replace It! from its
competitors:
Handles more than 50
different kinds of text encodings. If you have troubles with any
kind of Unicode data like UTF-8 encoded files, any Chinese content,
or any other non ASCII contents, Find &
Replace It! is the solution for you. It also handles the
different kinds of end-of-line.
Handles huge files. If
you want to process any kind of files containing tons of text, like
a log of 10 GB, Find & Replace It!
will do it for you.
Provides a regular
expression editor. This editor offers tools to easily build
advanced regular expressions even if you are a newbie.
Provides a preview for
found and replaced text. The preview window gives you an
immediate feed-back that makes easy to check the impact of your
replacement within any file without modifying its content. This is
especially useful whenever you are searching for a complex
expression and you don't want to replace it blindly in many files.
This is of course an excellent regex tool, that let's you easily
test your regular expressions.
Makes it possible to
dynamically adjust the replacement text. It provides many ways
of dynamically adjusting the replacement text according to the
context. For instance, it is possible to reuse a fragment of the
found expression into the replacement text, do arithmetic operations
on found text, insert the path or the name of the processed file,
apply conditional operations on the replacement string (JavaScript
interface), manipulate dates, etc.
These key features associated to many
others makes it one of the most feature rich tool to find and replace
with regular expressions across multiple files. It's also a powerful
tool for converting the text encodings (char-sets conversion,
including the Byte Order Marks), or the end-of-line delimiters,
across multiple files. In addition, it's probably the only software
in this category that is cross-platform!
The GUI of Find
& Replace It! consists of several panes that you can arrange
in any way you want. You can dock panes side by side, arrange them in
tabs, or make them float. Adjust the windows layout to the way you
like to work. Find & Replace It! comes with four pre-arrange
layouts that can be customized the way you want depending on the size
of your screen. You can switch from one layout to another in a simple
click.
1.2 Main
Features
The list below describes some of the
most important characteristics of Find &
Replace It!:
Find
and replace strings across many files at once
Execute
several replace operations at once (i.e. ability to run a sequence
of several distinct replacements in one shot)
Supports
regular expression syntax
Allows
multi-line searching
Supports
many text encodings, including Unicode (e.g. UTF-8)
Preserves
line endings while processing files
Preserves
BOM while processing Unicode files
Allows
to perform dynamic text replacements based on found expression
captures
Provides
built-in processing function for dynamic replacements (e.g. convert
captured expressions to lower case, Base64 encoding, Hex encoding,
UTF-8 encoding, etc.)
Provides
a JavaScript like interface to customize replacements on the fly by
script processing
Displays
matched expressions reports for file search/replace operations
Full
featured dynamic preview of matched expressions and replacements
Provides
tools for converting text encoding
Provides
tools for converting line endings (Windows, Unix, Macintosh,
Unicode)
Detects
text encoding and line endings of files
Provides
advanced filtering options for selecting files that need to be
processed, including file name filters and file path exclusion
filters
Allows
to load and save expressions to find, replacement definitions and
file filters
Handles
huge files (> 10 GB)
Regular
expression editor / tester
Fully
multi-threaded for maximum performance, and great responsiveness
Allows
to cancel long operations
GUI
is totally modular
Creates
backup of changed files if required
Exports
the search and replace reports
Cross-platform:
Windows, Mac OS X and Linux
1.3 Supported Platforms
Please refer to the appropriate
installation instructions available at:
https://www.find-and-replace-it.com/static/findandreplaceit/docs/2.3/install.html#title-supported-platforms
The list of supported platforms
varies over time. Therefore you are kindly requested to use the
appropriate link, with the appropriate version number
(docs/<version>/install/), to get the correct notice.
1.4 Getting
Started
The installation instructions are
available here.
Find & Replace It! is
protected by a licenses system. Hence to get a license for the full
version of the product you should activate your copy of the software
with a serial code called Activation Key. Without the
activation, the software can still be run in demo mode with some
limitations. You'll find more information in the Activation
chapter.
In order to quickly get started with
the main components of the GUI, here
is a 2-minutes guide.
All references to
the online documentation and resources are listed on this
documentation
page.
1.5 Support
and Services
For general
information, please visit our website at:
https://find-and-replace-it.com
The chapter End
User License describes the licensing terms for
Find &
Replace It!. If you have any questions
about pricing and/or license terms, don't hesitate to write to us at:
support[at]dprog.net
All support
requests regarding software usage as well as general questions about
demo version must be addressed to: support[at]dprog.net
Please note that support might be
only available to registered customers or users who have a valid
license for their software copies. Moreover we kindly request our
customers to use the online form for posting support requests. This
form is accessible through:
https://find-and-replace-it.com/tickets/support_requests/
Any User who has a valid license is
eligible for free support services.
1.6 What to Do in Case Of Problems?
In case you encounter a reproducible
crash, we might request you to trace
the application's activity. This can be done by running Find
& Replace It! from the command line with the -trace
argument. This produces a trace file that might help us to identify
when the crash occurs.
In order to trace the application
activity you should go through the following steps:
Open a terminal
Go
to the software installation directory: cd
<path/to/FindReplaceIt/binary>
(on Mac OS X: cd
'/Applications/Find & Replace It!.app/Contents/MacOS'
Type:
./FindReplaceIt
-trace [<path/to/trace/file>.xml]
The
last command enables an advanced logging for debug purpose in case of
problems. Without the optional argument that specify a custom path
for the trace file, this command will generate by default a trace
file named trace.xml
alongside the application executable file (on Mac OS X:
'/Applications/Find & Replace It!.app/Contents/MacOS/trace.xml').
The tracing mode generates companion files
beside that file, actually one per thread used during the execution.
Each of them has the same base name as the main trace file, but is
suffixed by a hexadecimal value. The main file is in fact an
aggregation of all those files. All
those files
contain absolutely no personal information about you, but data about
internal running of the software. We kindly request you to send us
all those
trace files at
support[at]dprog.net,
preferably in a compressed format.
Important
Note: If you do not have write
permission into your installation directory, use the additional
parameter, which comes after the -trace
argument, in order to redirect the output into a directory that is
writable. Alternatively you might copy/paste your installation into a
folder where you can have write access to be sure the trace file will
be generated.
1.7 Known Issues and Limitations
The text-encoding
detection uses heuristics that do not always provide accurate results
except for all Unicode encodings (i.e.: UTF-8, UTF-16, UTF-32). Since
version 1.0 the charset detection has been greatly improved. Since
this version we use the ICU library from IBM. However, the
process is partly statistical in nature, and the results can not be
guaranteed to always be correct.
For performance
reasons the Find
& Replace Preview
has a content limit of 100'000'000 characters. By default this limit
is fixed to 5'000'000 to increase the preview speed. This can be
changed through the preferences
panel.
For performance reasons it is not
possible to search for an expression longer than 50'000'000
characters. By default this limit is fixed to 100'000 to increase
speed of strings replacement. This can be changed through the
preferences panel.
The product activation requires an
Internet connection. There is no way to proceed with activation by
phone or any other communication channel.
For the sake of performance, the
end-of-line detection reads a maximum of 128 MB of the analyzed file.
The file creation date and its other
attributes are not preserved when a file is modified by a search and
replace operation. For several performance considerations the
modified file is actually a new file generated from scratch. The only
exceptions are the file permissions on UNIX-like systems, which are
restored on the new file. The same limitations apply when converting
the encoding of a file.
It is possible to use the application
from the command line, however it requires a graphical environment.
The product activation requires an
Internet connection. There is no other way to activate your copy of
the software.
Unfortunately, Find
& Replace It! cannot handle MS Word documents, Pages, PDF or
others. It is very powerful to manipulate text files, but is limited
to thereto. The binary documents like those of MS Word are usually
described in a proprietary format. For example, it is not directly
possible to extract the text content of a paragraph from a Word
document. Indeed, in this case, the text of the paragraph does not
appear in clear text in the contents of the DOC file. To get the
plain text one must first process the document. Moreover, these
manipulations are extremely complex (formatting, tables, etc.) and
such a feature will far exceed the range of a simple utility
software.
2 Installation
Please refer to the appropriate
installation instructions available at:
https://www.find-and-replace-it.com/static/findandreplaceit/docs/2.3/install.html
These instructions might vary from a
version to another. Therefore you are kindly requested to use the
appropriate link, with the appropriate version number
(documentation/<version>/install/), to get the correct
installation notice.
The installation notice covers the
supported platforms, how to install the software under Windows, Mac
and Linux.
3 Activation
There are two ways
of using Find &
Replace It!, either in demo mode or in
full-featured mode. Every time you start the application, a dialog
window will ask you to activate your copy of Find
& Replace It! or to run it in demo
mode.
Note:
For people who bought Find
& Replace It! on the App Store
from Apple, there is no activation key required to use the software,
but there is no demo version available either. In that case this
chapter does not concern you.
3.1 Demo Version
In demo mode, you don't need to
proceed with activation, meaning you don't need an activation key, or
a login on our website.
The demo version comes with all major
features except that you can neither save your replacement
configuration files, nor replace
text directly in files. However, the preview window let you
see the result of replacements in a read-only mode.
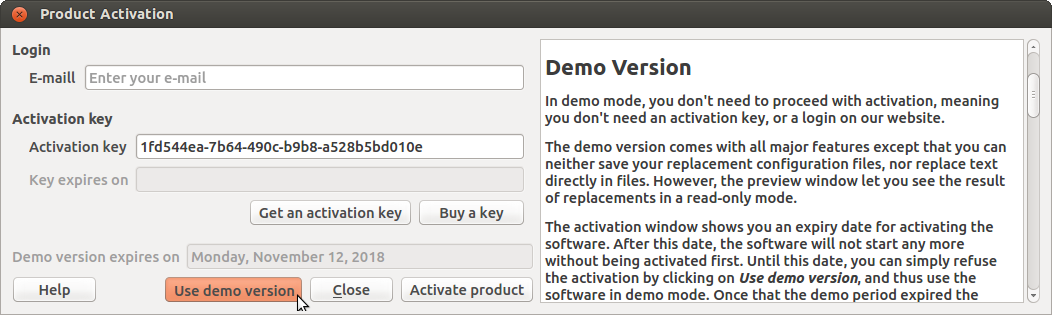
The demo version is
available.
The activation window shows you an
expiry date for activating the software. After this date, the
software will not start any more without being activated first. Until
this date, you can simply refuse the activation by clicking on Use
demo version, and thus use the software in demo
mode. Once that the demo period expired the activation button is
replaced with a button named Close.
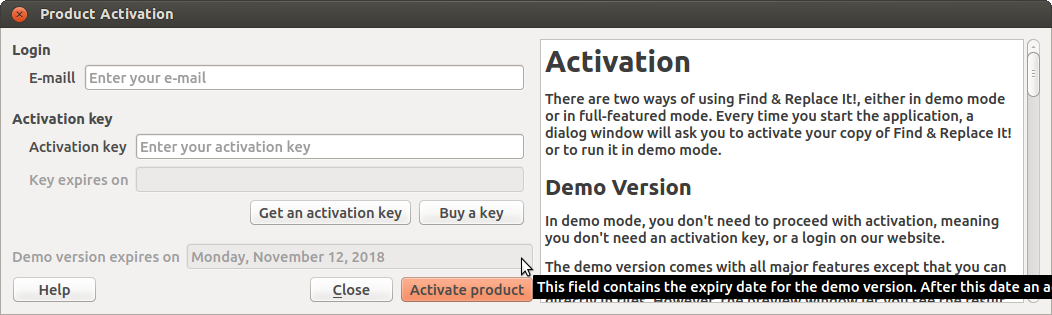
The demo period ended.
There is no other choice than activating the product.
3.2 Full Version
The activation process registers your
activation key, so that you become its owner, and nobody else can use
it. An activation is necessary to gain access to the full version of
the product.
The activation requires the following
steps:
Enter your email for signing
in on find-and-replace-it.com
website (i.e. you have to register first on our website).
Get an activation key or
recover a previous activation key:
You can get a 30-day trial
key for activating your copy of the software by clicking on Get
an activation key. Note that if you already
had activated the software on this machine, you'll get your
previous activation key in return instead of a new trial key,
unless your hardware or software configuration has changed (see
#3).
You can buy an activation key
by clicking on Buy
a key. You should receive your activation key
by e-mail once you have bought it.
You
can recover the last activation key used on your computer
(e.g.: after a new install) by clicking on Get
an activation key (this works either for
retrieving a trial key or a perpetual key). Then, you should get a
message announcing that your activation key has been synchronized.
If not, it means that your hardware or software configuration has
changed since your previous activation. If the software cannot find
a key related to your hardware you'll get a new 30-day trial key
(see #1).
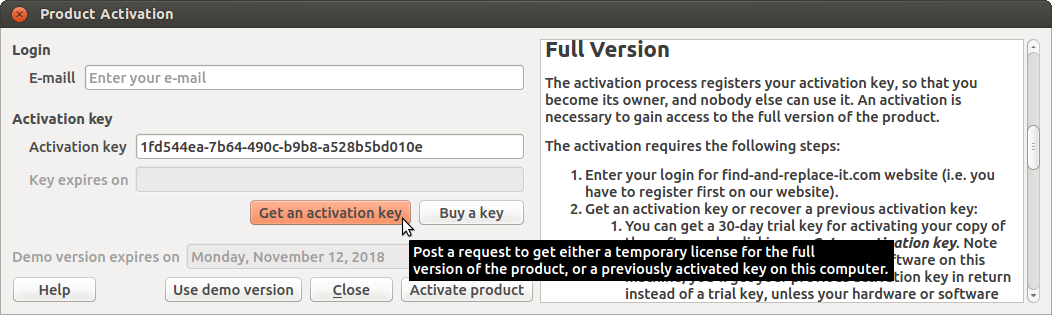
The previous activation
key used was recovered by clicking the button Get an activation key
(e.g. after installing an update).
Type or paste your activation
key in the appropriate field.
Press Activate
product and wait for the answer.
The activation process
requires a connection to Internet.
In case of
success, the activation window will be automatically closed.
Otherwise, you might try again later. In case of problem contact
our support.
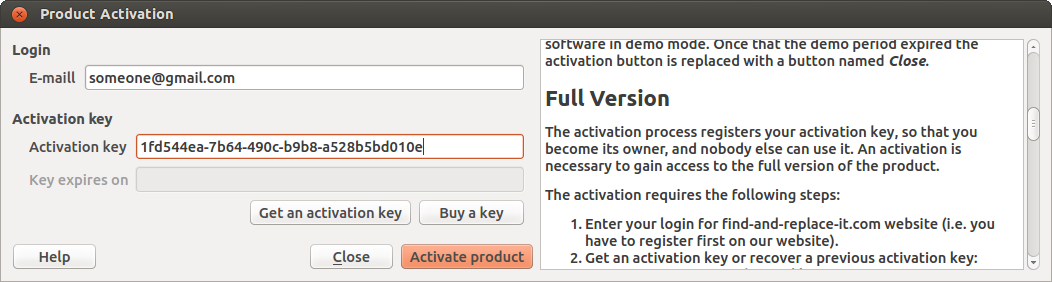
Once that the activation
has been done there is no more possibility to use the demo version.
Note that if the
field named Key
expires on is empty,
then your license will last forever; otherwise, your activation will
be revoked by the date mentioned
in that field.
All activation keys refers to some
hardware identifiers once they have been activated, hence it is not
possible to use the same activation key on several computers. In the
same way, a trial key is unique for a certain hardware and thus it is
not possible to obtain several trial keys for the same computer.
Once the product
has been activated, the activation dialog no longer shows up at
startup time. However, this dialog might reappear from time to time
if your hardware or software configuration has changed. In this case,
you will simply have to reactivate your key. This will automatically
update your hardware ID in our database. If too many changes occur,
the activation might be refused. In such a case we kindly request you
to contact us
in order to reactivate your copy of the software.
You can check your activation key at
any time through the Help/Activate
product... menu as shown below:
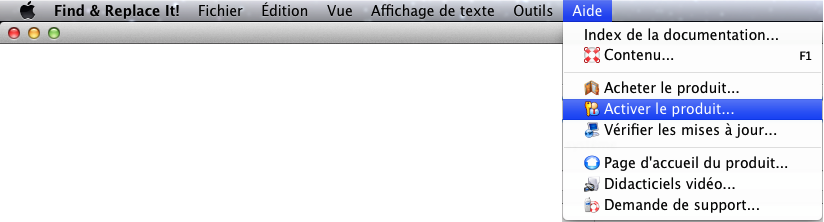
4 User Interface
The GUI of Find
& Replace It! consists of ten panels that you can arrange in
any way you want. You can select which component must be displayed as
central widget; you can dock panels side by side, arrange them in
tabs, or make them float. Adjust the windows layout to the way you
like to work. This enables you to be at ease on a wide range of
screen resolutions, from your laptop with its 13.3-inch display up to
your 30-inch display.
Find &
Replace It!
comes with four pre-arrange layouts, one for
each possible central widget, that can be customized the way you want
depending on the size of your screen. You can switch from one layout
to another in a simple click.
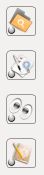 Four
panels can take place in the center of the main window as a base for
a pre-arranged layout:
Four
panels can take place in the center of the main window as a base for
a pre-arranged layout:
Files
Selector;
Find
& Replace Editor;
Find
& Replace Preview,
Replace
Command List.
Each of
these panels can become the center of a pre-arranged layout that can
be customized. The left side bar of the main window provides a
shortcut for toggling the visibility of any of these windows.
|
To have
the Files
Selector as the central widget, you have
to select:
The visibility of this central
widget can be toggled by pressing Ctrl+1.
|

|
|
To have
the Find
& Replace Editor as the central
widget. you have to select:
The visibility of this central
widget can be toggled by pressing Ctrl+2.
|

|
|
To have
the Find
& Replace Preview as the central
widget, you have to select:
The visibility of this central
widget can be toggled by pressing Ctrl+3.
|

|
|
To have
the Replace
Command List as the central widget, you
have to select:
The visibility of this central
widget can be toggled by pressing Ctrl+4.
|

|
This central widget can't be moved,
but it can be resized (to become more or less large, and more or less
high).
The top, bottom and right (not left)
areas around the central widget are classical dock areas for dockable
widgets.
To
toggle the visibility of the windows that you want to have on the
screen, you have to check mark some of the seven icons located on the
left side bar of the main window. These seven icons are shown below:
Every panel (also called widget,
window) can be floating, stacked one on the others or just docked.
As you can see, the three central
widgets of the three pre-configured layouts are also available as
dockable widgets, when one of the other two pre-configured layout is
selected. In other words, when a particular window is displayed as a
central widget, it is not any more available as a dockable window.
This simply means you can't have twice the same window on the screen.
If you have two or more stacked
widgets on the others in the same dock area, you can see them as tabs
at the bottom of the area.
For example, when the Find
Text is stacked over other dockable widgets you
get that:
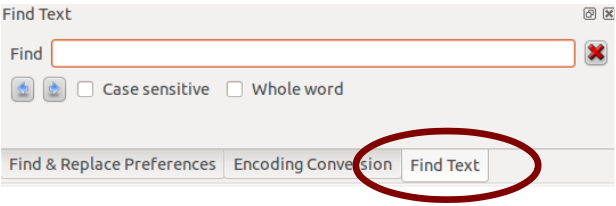
5 Two-Minute Guide to Replacing Text in Files
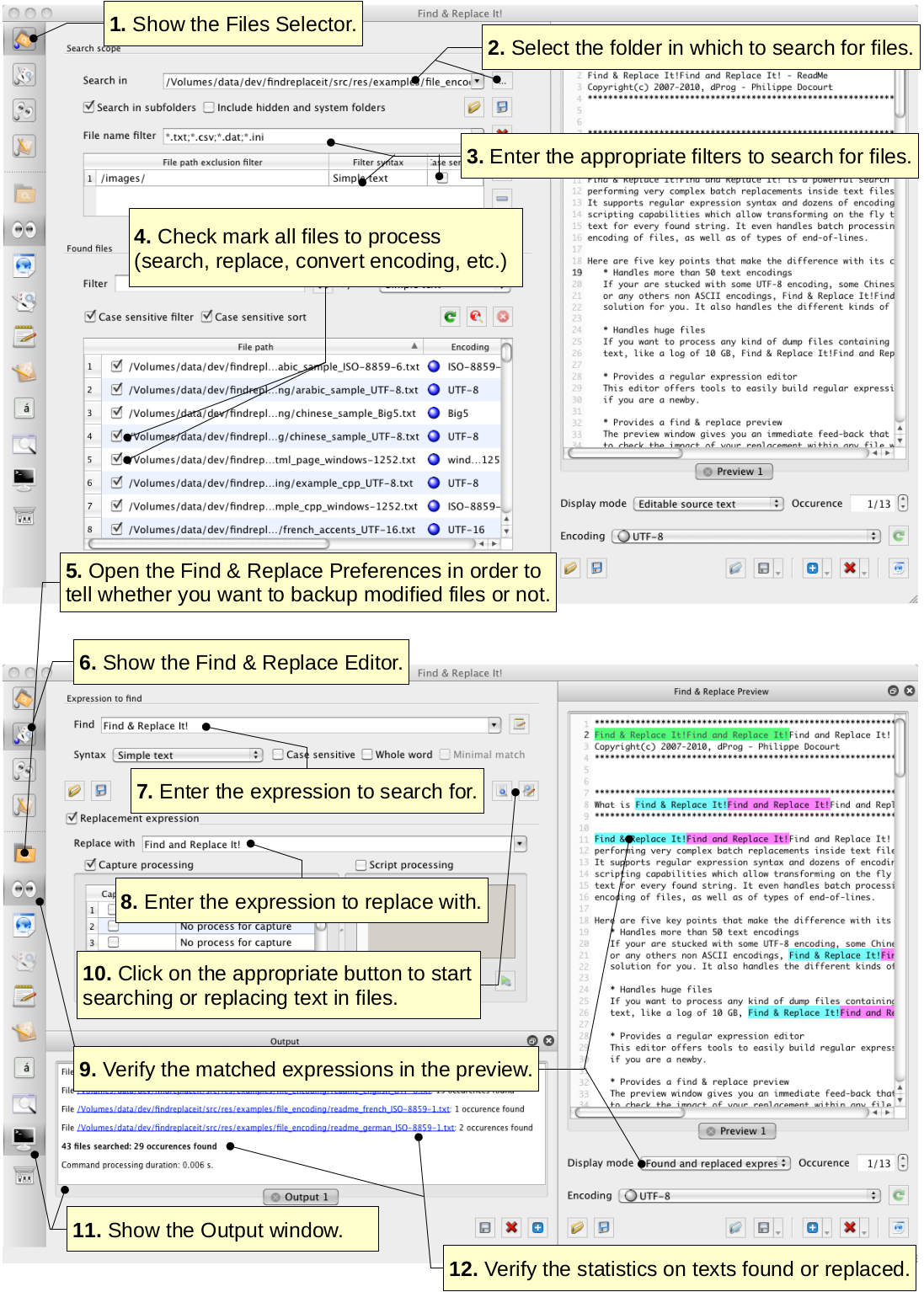
6 Functions
6.1 Selecting Files to Process
The files to be searched and / or
converted can be selected through the panel called Files
Selector.
There are two sections that work
together for searching and selecting files. They are Search
scope and Found
files.
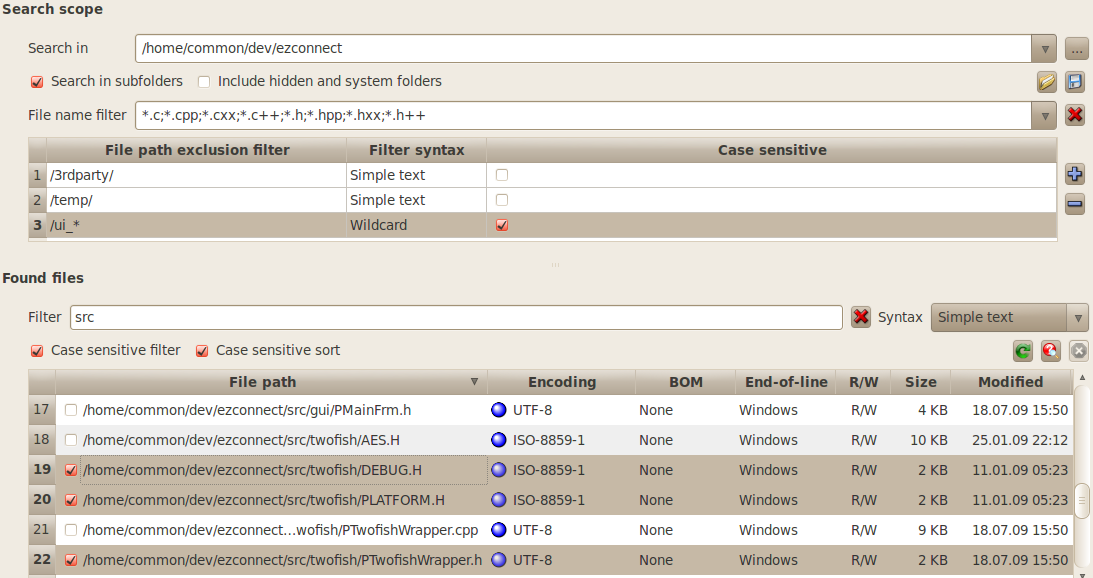
Select
a folder to search in. This is the root path where you want to scan
for files. You can type a path directly in the Search
in text field or use the button on the right.
Choose
to search files recursively into sub folders or not by toggling the
Search
in sub-folders check mark. When searching
recursively you can choose to include the hidden folders or not with
the Include
hidden and system folders check box.
Enter
zero, one or many file name filters within the File
name filter field. These filters interpret
wildcard characters like '*'.
They must be comma separated.
Optionally
add one or more expressions to exclude some file paths when
searching for files. This can be achieve with the
 button. These filters can use wildcard
or regular expression
syntax. Note that all file paths are described with '/' separator
whatever the platform or system locale is. It is possible to remove
filters by selecting the appropriate rows and then clicking on
button. These filters can use wildcard
or regular expression
syntax. Note that all file paths are described with '/' separator
whatever the platform or system locale is. It is possible to remove
filters by selecting the appropriate rows and then clicking on
 .
.
Select
files that you want to process in the found files list. Unmarked
files are not going to be read or touched. The content of this list
is updated whenever you change search options. You can filter the
content of this list through the file path filter above the list
view. Click the column header to sort that column.
Since
version 2.3 its possible to set the fields mentioned in the points
#1,2,4, as well as in the Filter
of the Found
files,
by using the drag and drop from a file explorer.
The
scan of the hard-drive for searching files is a pretty long operation
when running on a very large directory structure, however it is
possible to stop it at any time by clicking on
 .
.
The
column labelled R/W
indicates the file permissions for the reading or writing. If the
reading is not allowed on a file, it cannot be selected and
consequently it cannot be processed. In that case the permissions
appear on a red background.
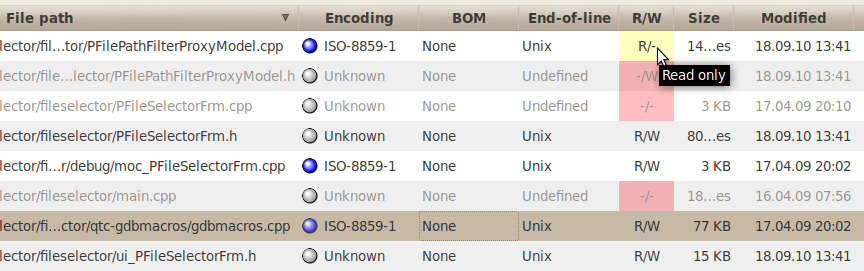
6.2 Detecting or Selecting the Encoding of Files
Character set detection is the
process of determining the character set, or encoding, of character
data in an unknown format. This is, at best, an imprecise operation
using statistics and heuristics. Because of this, detection works
best if you supply at least a few hundred bytes of character data
that's mostly in a single language. In some cases, the language can
be determined along with the encoding.
Several different techniques are used
for character set detection. For multi-byte encodings, the sequence
of bytes is checked for legal patterns. The detected characters are
also check against a list of frequently used characters in that
encoding. For single byte encodings, the data is checked against a
list of the most commonly occurring three letter groups for each
language that can be written using that encoding. The detection
process is configured to ignore html or xml style markup, which can
interfere with the detection process by changing the statistics.
The Found
files section shows the found files according
to your current options for searching files. The column Encoding
is the only one that is editable by the user. You can choose by hand
the appropriate codec for each file with a click on the appropriate
row, in the Encoding
column. This will show up a drop-down list of available codecs as
shown below:

The
“best codec” for processing the
text
in
each file is detected using statistics
and heuristics,
and it is selected by default. Please note that these heuristics are
only reliable for detecting Unicode charsets. For other encodings it
will only give you some suggestions. There might are many “acceptable
codecs” and they are all marked with a blue light on the left side
of the drop-down list. This is shown below:
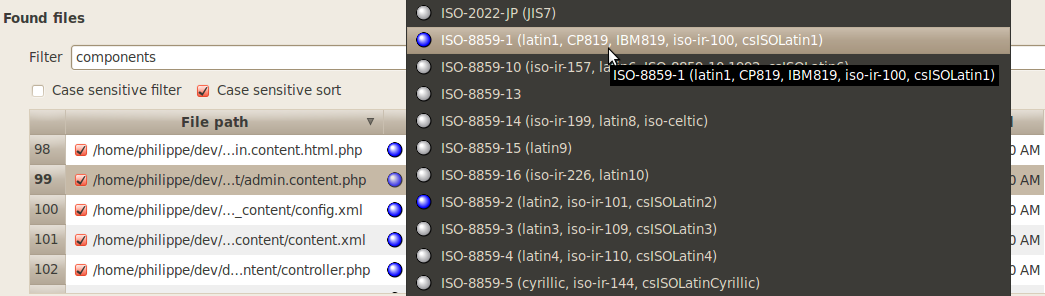
If
the codec name is set to Unknown
for a given row (and a gray light appears beside the codec name),
that means that no codec seems to be consistent with the associated
file content. When one or more codecs are detected as acceptable, the
preferred text encoding is selected by default when it is available.
The list of acceptable codecs is automatically determined whenever a
new file is displayed in the list but the list is not updated when
files are changed on your hard-drive.
For
refreshing the encoding detection, click on
 .
This
will detect the acceptable codecs for all found files listed and
clear any previous codec selection made manually by the user.
The
detection process will attempt to identify the charset that best
matches the characteristics of the byte data, but the process is
partly statistical in nature, and the results can not be guaranteed
to always be correct. For best accuracy in charset detection, the
input data should be primarily in a single language, and a minimum of
a few hundred bytes worth of plain text in the language are needed.
The detection process will attempt to ignore html or xml style markup
that could otherwise obscure the content. The charset detection is a
pretty long operation when running on thousands of files, however it
is possible to stop it at any time by clicking on
.
This
will detect the acceptable codecs for all found files listed and
clear any previous codec selection made manually by the user.
The
detection process will attempt to identify the charset that best
matches the characteristics of the byte data, but the process is
partly statistical in nature, and the results can not be guaranteed
to always be correct. For best accuracy in charset detection, the
input data should be primarily in a single language, and a minimum of
a few hundred bytes worth of plain text in the language are needed.
The detection process will attempt to ignore html or xml style markup
that could otherwise obscure the content. The charset detection is a
pretty long operation when running on thousands of files, however it
is possible to stop it at any time by clicking on
 .
If you need detecting the encoding on a few files only, you might use
the command named Detect
files encoding for selection
in order to avoid performing the detection on thousands of files.
.
If you need detecting the encoding on a few files only, you might use
the command named Detect
files encoding for selection
in order to avoid performing the detection on thousands of files.
In
order to increase performances of encoding detection as well as
end-of-lines detection, all data are stored in a cache. That means
that once a the text encoding (or line ending) has been detected, the
detection does not occur anymore. These cached data are automatically
refreshed whenever the file is modified. However, in case you really
want to forcing a new detection, you can clear at any time the cached
content with the command Clear
current files encoding cache,
located in the context menu of the Found
files
table view. The number of files for which the se encoding information
are cached can be set in the preferences
panel.
If
you need to look at the decoded content of a file, right-click on a
file entry, then click on Open
file in test preview (or double-click on
the appropriate row in the table). This will allow you to play with
the codec used to decode the file.
It
is possible to open a file in an external editor straight from the
list. For that, right-click on the appropriate row in the table, then
click on Open
file in default editor (or double-click on the
appropriate row in the table with the Shift
key pressed).
Note:
Character
set detection is at best an imprecise operation. The text-encoding
detection uses heuristics that do not always provide accurate results
except for all Unicode encodings (i.e.: UTF-8, UTF-16, UTF-32).
6.3 Converting the Encoding of Files
For converting the text encoding of a
given set of files, follow these steps:
Select
the files you want to convert with a check mark in the File
path column, within the Found
files section (see screenshot below);
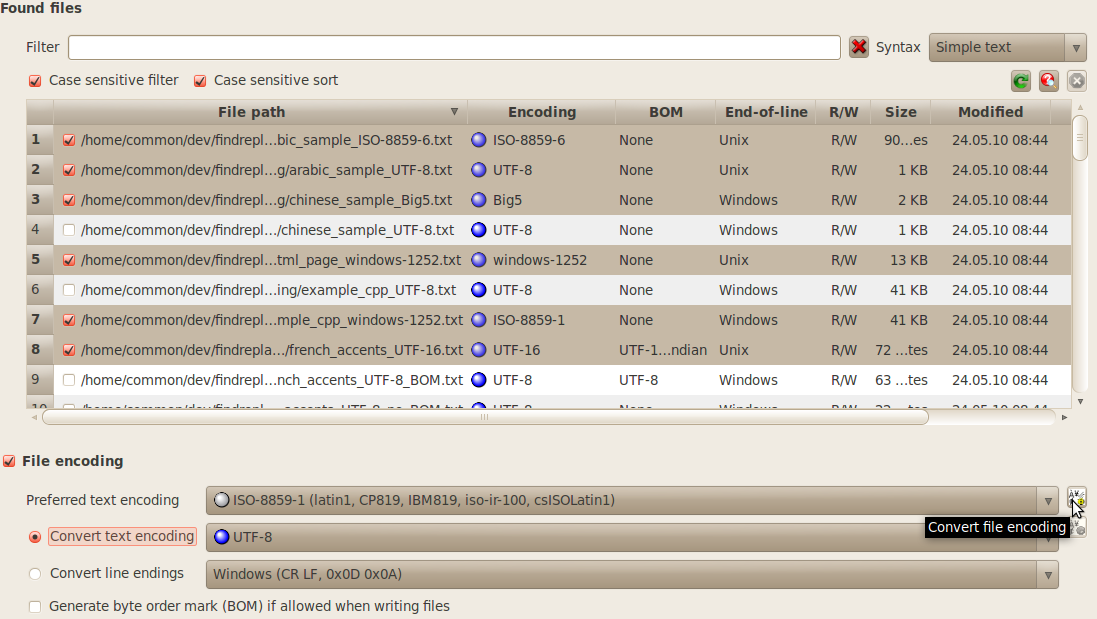
Select
the current text encoding of these files if the auto-detected
encodings are not accurate;
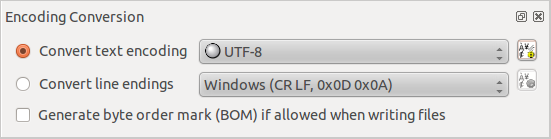
Open
the Encoding
Conversion panel by clicking the
 button in the left side bar;
button in the left side bar;
Select
the target encoding for your set of files;
Optionally
you can select the Generate
Byte Order Mark (BOM) check box. This will
insert the BOM (Byte Order Mark) at the beginning of the file when
it is written. This option only apply to Unicode text encoding:
UTF-8, UTF-16 and UTF-32. Note that this option may interfere with
the target encoding. For instance, if you choose a Unicode encoding
that does not allow the BOM, it will turn your target encoding to
the closest Unicode encoding that allows it.
Optionally
you might schedule a
backup of modified files;
Click
on the button
 to start the encoding conversion. If you want to stop the conversion
process, click on the button
to start the encoding conversion. If you want to stop the conversion
process, click on the button
 .
All converted files have a green light beside their codec if the
conversion succeeded; otherwise the light is red. Note that
refreshing the encoding detection will restore the classic blue or
gray lights.
.
All converted files have a green light beside their codec if the
conversion succeeded; otherwise the light is red. Note that
refreshing the encoding detection will restore the classic blue or
gray lights.
6.4 Searching for an Expression in Files
The Find
& Replace Editor
panel allows you to define what you want to search or replace. This
is the place where you configure the string to find in files you want
to search. Additionally this is also the tool you use to define the
string you use to replace the strings found.
The Expression
to find section
allows you to setup an expression to search for:

Enter
the expression to search into the Find
text field. Alternatively you might use the
 button to edit your expression with the
Regular
Expression Editor.
button to edit your expression with the
Regular
Expression Editor.
You
can choose the way your expression must be interpreted through the
Syntax
drop-down list:

Wildcard:
is similar to the functionality found in command shells with
wildcard characters that can be used as a substitute for any
occurrences of a class of characters.
Wildcard
Unix: this is similar to Wildcard but with the behavior of a Unix
shell. The wildcard characters can be escaped with the character
'\'.
Regular
expression: is a sequence of characters that forms a search
pattern which is called regular expression statement. That statement
is expressed in terms of a grammar in the formal language supported
by the Qt's regular expression processor.
Select
the options that apply when matching against your expression:

The
'Minimal match' match option is only available when 'Regular
expression' syntax is set. This turns the quantifiers
in non-greedy mode.
Select
the files you want to scan with a check mark in the File
path column;
Select
the current text encoding of these files if the auto-detected
encodings are not accurate;
Optionally
you can test your expression with the Find
& Replace Preview;
Click
on the
 button to start searching your expression into the selected
files. If you need to stop the search, click again on the same
button which has been morphed into
button to start searching your expression into the selected
files. If you need to stop the search, click again on the same
button which has been morphed into
 once the search has been started.
once the search has been started.
Note:
For performance reasons it is not possible to search for an
expression longer than 50'000'000 characters. By default this limit
is fixed to 100'000 to increase search speed. This can be changed
through the Find
& replace preferences panel.
6.5 Replacing a Given Expression in Files
The Find
& Replace Editor
allows you to define what the strings to search and replace in files.
Setup
the expression you want to search;

Type
your replacement pattern for matched occurrences of your expression
in the Replace
with text field:
Optionally you might schedule
a backup
of modified files;
Optionally you may want to
extract the replaced content and remove anything that does not match
the expression to find. In that case you have to activate the option
Extraction:
keep
only replaced content, remove non-matching content.
Click
on the
 button to start replacing your expression into the selected
files. If you need to stop the replacement,
click again on the same button which has been morphed into
button to start replacing your expression into the selected
files. If you need to stop the replacement,
click again on the same button which has been morphed into
 once the replacement has been started.
once the replacement has been started.
There is
one very important characteristic of the option Extraction:
keep
only replaced content, remove non-matching content:
it acts as an in-place extraction mode. That means, in case that
nothing has been found and replaced, the whole content of the file is
erased since there was nothing to keep during extraction (i.e.: the
replaced content was empty).
It is possible to interpret ASCII
sequences given in replacement text. An ASCII sequence is set of
printable chars that are interpreted as a single non-printable char.
This is useful whenever you want to insert non-printable chars into
your replacement text (e.g: line feed, carriage return, tab, etc.).
The following table shows the supported ASCII sequences:
-
|
ASCII Sequence
|
Non-printable
char
|
|
\a
|
Bell
|
|
\b
|
Backspace
|
|
\f
|
Form feed
|
|
\n
|
Line feed
|
|
\r
|
Carriage return
|
|
\t
|
Horizontal Tab
|
|
\v
|
Vertical Tab
|
|
\\
|
Literal backslash
|
Any sequence starting with the escape
char “\” that does not figure in this table is ignored.
The drawback of ASCII sequences is
that you need to escape "\" to "\\" to get a
literal "\". Since it might be cumbersome to escape every
"\", especially when you manipulate file paths, ASCII
sequences are not interpreted by default. To turn it on you must do a
right-click on the label Replace
with and select Interpret ASCII sequences. Note
that it is possible to type non-printable chars in the replace
pattern text box (e.g: copy & paste a tab char from an existing
document).
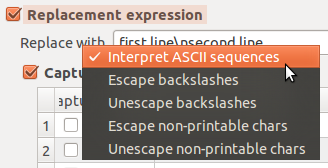
The ASCII sequence is
turned on. That is mandatory to grant access to the other command of
the context menu.
The context menu of the label Replace
with offers convenient tools for escaping
non-printable chars as well as backslashes.
6.6 Executing Several Replacements in One Shot
The window Replace
Command List lets you define a sequence of
distinct replace operations. Once that the replacement sequence is
defined it can be executed in one click with the command Replace
in files which is accessible via the button
 .
.
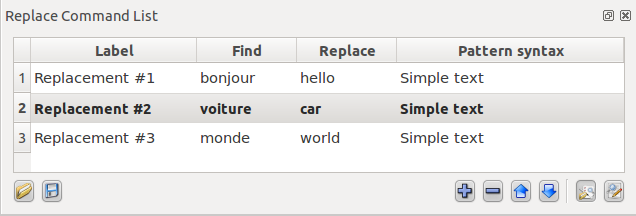
A sequence composed of
three replace commands. The second row appears in bold. That means
the second command is in edition mode.
Each row represents a find &
replace "command" that you can edit with the Find
& Replace Editor. Each command is
identified by a label that can be edited by pressing F2
or double-clicking in the label's cell.
The button
 adds a new row (i.e. a new replace command) to the list below the
selected line. The command is added from the current contents of the
Find
& Replace Editor. It's also possible to
duplicate an existing command from the list with the button
adds a new row (i.e. a new replace command) to the list below the
selected line. The command is added from the current contents of the
Find
& Replace Editor. It's also possible to
duplicate an existing command from the list with the button
 .
The command is duplicated and immediately edited in the Find
& Replace Editor.
The button
.
The command is duplicated and immediately edited in the Find
& Replace Editor.
The button
 removes all selected rows from the list (i.e. removes the selected
replace commands).
removes all selected rows from the list (i.e. removes the selected
replace commands).
Each replace command can be edited at
any time by either double-clicking on a row (except in the label
column) or using the button
 .
Be aware that entering the edition mode will replace the current
contents of the Find
& Replace Editor with the contents of the
command to edit. When a command is in edition mode, the font of the
edited row is in bold. In edition mode, each modification made in the
Find
& Replace Editor is reflected in the edited
command row. You can end the edition by toggling the state of button
.
Be aware that entering the edition mode will replace the current
contents of the Find
& Replace Editor with the contents of the
command to edit. When a command is in edition mode, the font of the
edited row is in bold. In edition mode, each modification made in the
Find
& Replace Editor is reflected in the edited
command row. You can end the edition by toggling the state of button
 or by selecting any other row in the list.
or by selecting any other row in the list.
You can modify the order of the
sequence by selecting the rows you want to move and using the move
buttons
 and
and
 .
.
6.7 Editing Find & Replace Preferences
The Find
& Replace Preferences panel offers some
control on default behaviors for searching text, detecting encodings
or doing backups of files.
The Find
& Replace Preferences panel is accessible
by clicking the
 button in the left side bar.
button in the left side bar.
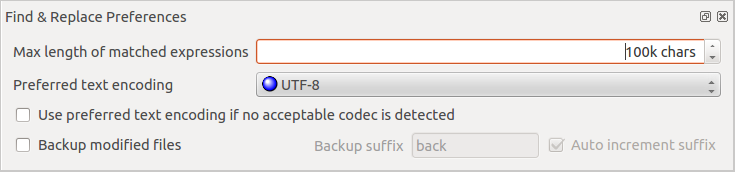
The Max
length of matched expressions
field indicates the maximum number of chars that can be matched by
a regexp. It is not possible to find or replace a string that is
longer than this value. This value implicitly defines the size of
the cache used to process the contents of files. This value
implicitly defines the size of the cache used to process the
contents of files. A large value implies working with a large
cache. Since the size of the cache greatly impacts the performance
of the processing (depending on the situation), it is strongly
recommended not to increase too much this value. Indeed, in order
to speed up numerous replacements in small amounts of data, it's
recommended to decrease the default value (assuming you don't need
to replace huge strings). As an example, if you replace every char
in a file, one by one, with a string consisting of twice the found
letter it's much faster to have the smallest possible size of
cache. Conversely, it's much faster to have a very big cache size
when you only search strings without replacing them.
6.7.1 Changing the Encoding Detection Behavior
The Preferred
text encoding field
tells the system which encoding to choose by default when there is
more than one compatible codec detected. Of course, if the encoding
detection evaluates that the encoding is invalid for a given file, it
will not be forced.
The option Use
preferred text encoding if no acceptable codec is detected
forces the preferred
text encoding
whenever no acceptable encoding can be automatically proposed.
Since version
2.0.8, this option does not force the preferred codec anymore for
binary files. This means that if the file
is detected as a non-text file, the option has no effect.
However, for the sake of usability of that
feature, there is some tolerance to binary data. For instance, a file
containing a few corrupted accented letters (or any other form of
diacritics) that have been lost due to a wrong encoding, may contain
some symptoms of non-text data. In those situation, the heuristic
gives a chance to those files to be treated as text files and thus,
accept that option to automatically assign a preferred codec. Note
that it does not always work if the file is too damaged.
6.7.2 Doing Backups of Files before Modification
The File
backup section allows you to create a backup
for each modified files.
Mark the Backup
modified
files check box as shown above;
Type a suffix for your backup
files into the Backup
suffix edit. If a file with the same name
already exists, it will be replaced. So you should consider to
update the file suffix between each manipulation of the original
file;
Auto
increment suffix:
Optionally you may select this
option for incrementing the suffix so that each backup will have a
unique name (e.g.
<a-file>.back.001,
<a-file>.back.002,
etc.). Otherwise, each backup file overwrites the previous one.
6.8 Using the Find & Replace Preview
When editing an
expression to search for, it is convenient to match it against real
data. In order to achieve this, let's take a tour of the Find
& Replace Preview
window.
With the preview window you can
visualize in one glance what are the strings that match a given
expression, what will be the replacement text, and even mix both
views. It gives you an immediate feed-back on what is going to
change, which makes easy to understand the impact of your replacement
within a file without actually modifying its content. Such a realtime
visualization is especially useful whenever you want to build a
complex expression to search for. The preview can also be used as a
multi-document editor.
Here are the key features of this
tool:
check the impact of a given
text encoding when applied to a file content;
edit a text sample against
which you want to match an expression to find;
preview matched occurrences of
an expression to find inside a given text sample;
preview
resulting content of a text sample after the replacement of all
occurrences of your expression with your replacement pattern;
preview both found expressions
and processed replacements inside a text sample;
navigate through found
occurrences of a specific expression or replacement pattern;
WYSIWYG
preview for HTML
documents.
All these features are of serious
help to search and replace strings in multiple files without harm.
Indeed, changing many files using a find and replace strategy, might
lead to severe damages if your not a little cautious. Of course, it's
likely you're working with a versioning system, but there are still
some situations where you might quickly lose some contents, or simply
corrupt your files.
6.8.1 Previewing as Plain Text
You can open files in the preview by
clicking on
 .
The button
.
The button
 allows saving the content of the preview. The name displayed in the
tab will be used as the file name for saving. If the label of the tab
is not a valid file path you will have to select a destination file.
You can force to select a destination file path by using the
drop-down arrow beside the button, and select Save
as....
allows saving the content of the preview. The name displayed in the
tab will be used as the file name for saving. If the label of the tab
is not a valid file path you will have to select a destination file.
You can force to select a destination file path by using the
drop-down arrow beside the button, and select Save
as....
The drop-down button
 lets you start a new preview document, or use the contents of the
active preview as source text for a new preview (
lets you start a new preview document, or use the contents of the
active preview as source text for a new preview ( ).
).
The drop-down button
 lets you clear the contents of the active preview, close the current
preview tab, or close all tabs.
lets you clear the contents of the active preview, close the current
preview tab, or close all tabs.
It is possible to preselect the
preferred codec for the preview of upcoming files. In fact, the
active codec of the preview is used as preferred codec for the next
opened file. It is also possible to reload the content of the file in
the preview with the button
 .
Thus the selected codec will be used to read the file.
.
Thus the selected codec will be used to read the file.
It is possible to copy the file path
of the active preview to the clipboard by right-clicking on the tab
bar. In the same way it is also possible to use the contextual menu
on any document tab in order to open the active document within the
default editor associated to this type of file, show the file into
the file selector, close all tab, etc.
Note that all line breaks in the
preview are internally represented by a Line Feed character (LF,
U+00A). This is always true, whatever the original end-of-line used
in the displayed file. If you want to search for a multi-line
expression with another style of line break, we strongly advise you
to use a regular expression with appropriate \s+
sequences in order to match any kind of end-of-line.
The following screenshots illustrate
some of the capabilities described above.
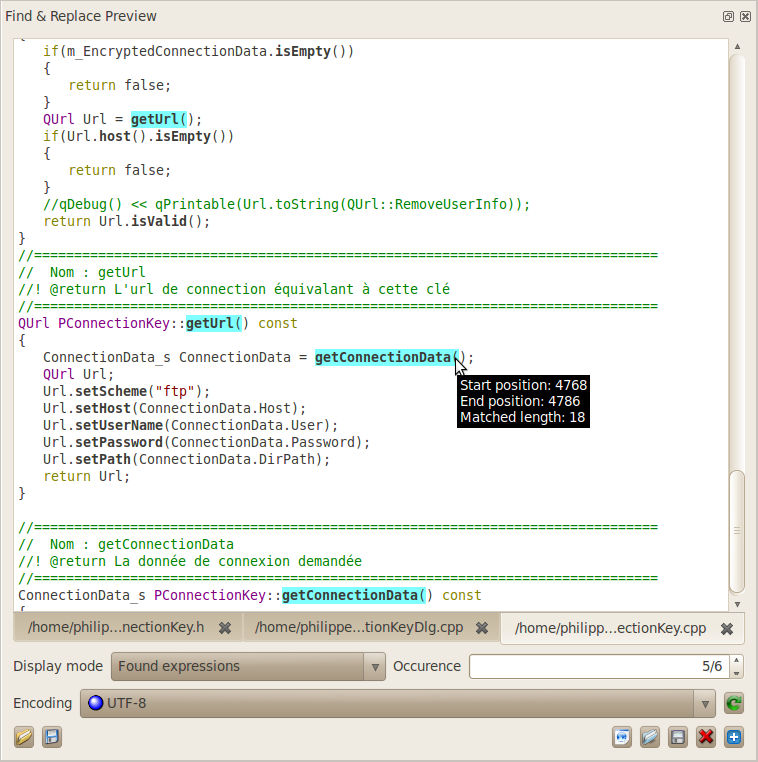
Highlight of matched
expressions within a file. The tool-tip shows information about
occurrence location.
The drop-down list named Display
mode allows to switch the content displayed
into the active preview editor. This feature is demonstrated into the
two following screenshots:
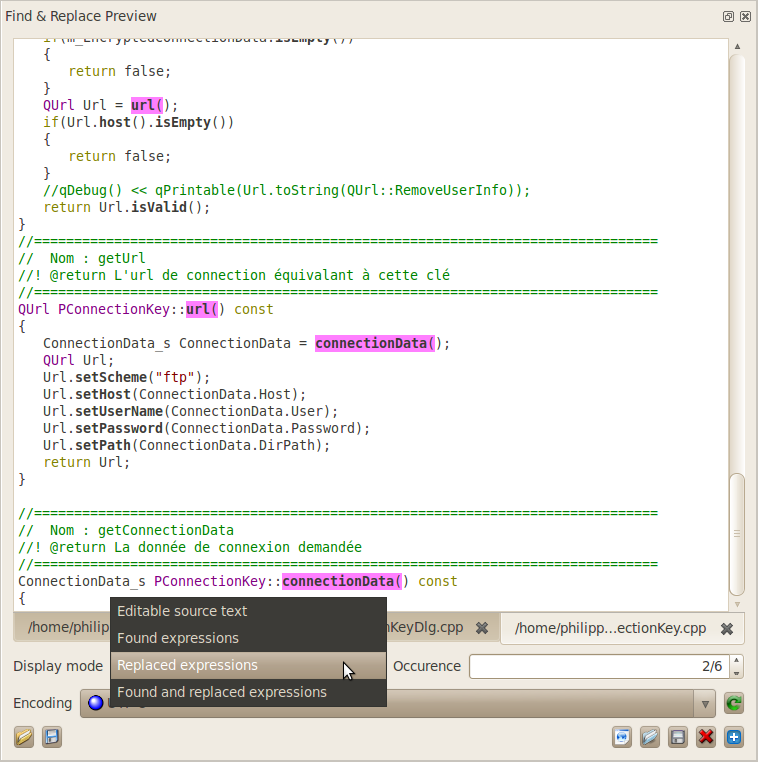
Highlight of replaced
expressions within a file.
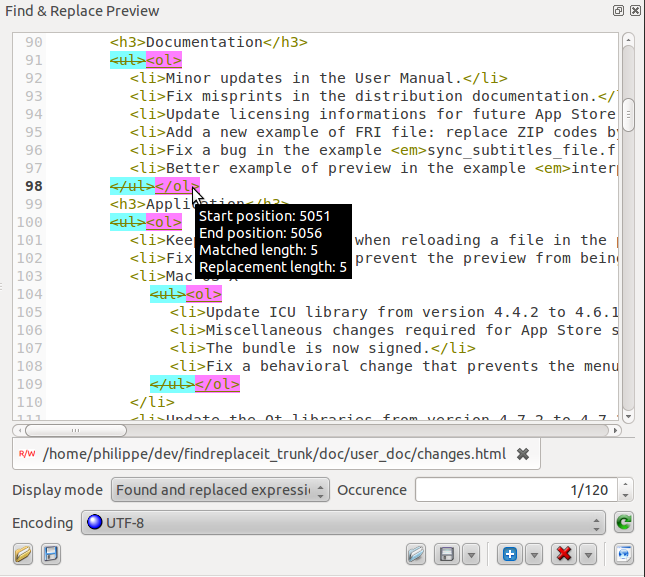
Highlight of both found and
replaced expressions within a file. The tool-tip shows information
about replacement location.
Since
version 2.3, two new modes have been added: Only
found expressions
and Only
replaced expressions.
For the sake of readability, the first mode automatically adds a new
line between each match. The second mode simply concatenates the
replaced expressions, and its the responsibility of the replacement
pattern to add a new line, or any kind of separator, between the
matches if desired. Both
of these modes act as an in-place extraction. That means, in case
that nothing has been found or replaced, the whole content of the
preview is erased since there was nothing to keep during extraction
(i.e.: the found content, respectively the replaced content was
empty).
Note:
For performance reasons the Find
& Replace Preview
has a content limit of 100'000'000 characters. By default this limit
is fixed to 5'000'000 to increase search speed. This can be changed
through the preferences
panel.
6.8.2 Previewing as HTML
In addition to the
plain text preview, you can activate the HTML
Viewer through the
 button. That will enable you to preview HTML documents, with either
their original or altered content, without having to save them.
button. That will enable you to preview HTML documents, with either
their original or altered content, without having to save them.
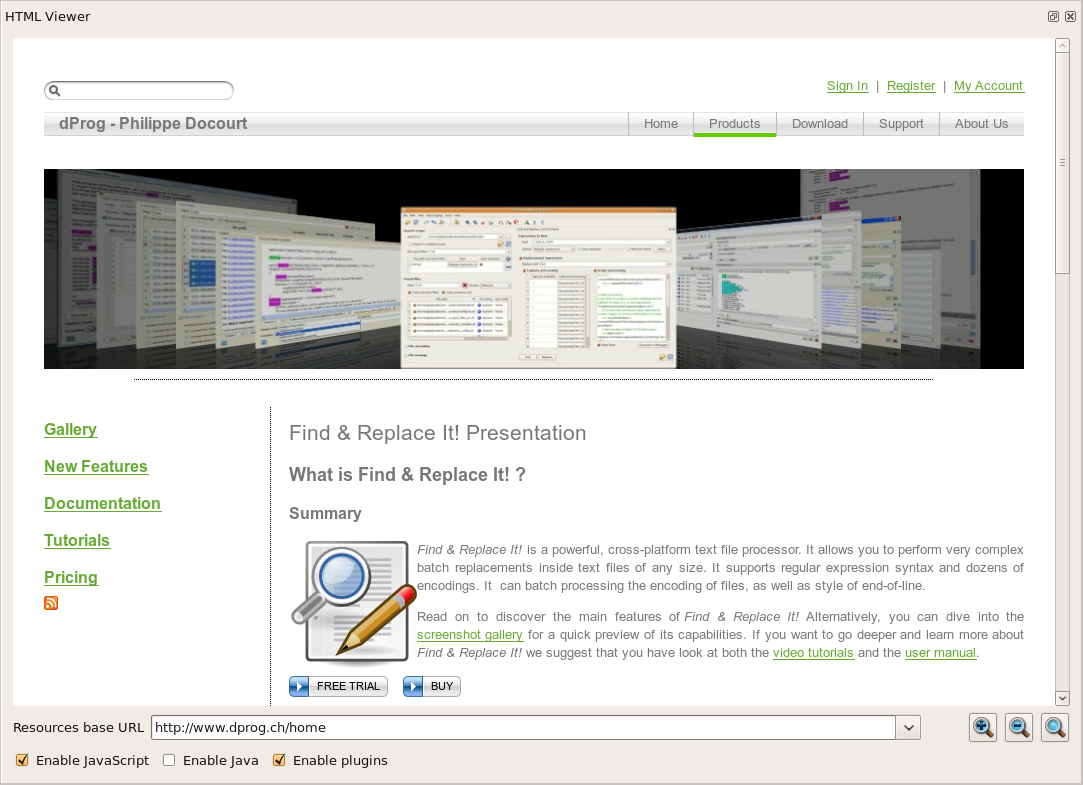
The HTML preview in action
with our own website.
The viewer is
directly synchronized with the current content of plain
text preview. That means the Display
mode will also apply
on the HTML content.
Because the viewer cannot resolve
relative links in the HTML document from the content of the preview,
you might need to enter an appropriate URL. This URL is used to
process all resources referenced by relative links within the
document (i.e.: CSS, images, scripts, etc.). This is not required
when all resources are given with absolute path.
The HTML
Viewer provides
rendering of HyperText Markup Language (HTML), Extensible HyperText
Markup Language (XHTML) and Scalable Vector Graphics (SVG) documents,
styled using Cascading Style Sheets (CSS) and scripted with
JavaScript. Some common plugins are also supported through the
Netscape Plugin API, provided you have appropriate binary files for
those plugins installed on your computer. The
following locations are searched for plugins:
|
Linux/Unix
|
.mozilla/pluginsᅠin
the user's home directory
.netscape/pluginsᅠin
the user's home directory
System
locations, such as
/usr/lib/browser/plugins
/usr/local/lib/mozilla/plugins
/usr/lib/firefox/plugins
/usr/lib64/browser-plugins
/usr/lib/browser-plugins
/usr/lib/mozilla/plugins
/usr/local/netscape/plugins
/opt/mozilla/plugins
/opt/mozilla/lib/plugins
/opt/netscape/plugins
/opt/netscape/communicator/plugins
/usr/lib/netscape/plugins
/usr/lib/netscape/plugins-libc5
/usr/lib/netscape/plugins-libc6
/usr/lib64/netscape/plugins
/usr/lib64/mozilla/plugins
Locations
specified by environment variables:
$MOZILLA_HOME/plugins
$MOZ_PLUGIN_PATH
$QTWEBKIT_PLUGIN_PATH
|
|
Windows
|
The
user'sᅠApplication
Data\Mozilla\pluginsᅠdirectory
Standard system locations of plugins
for Quicktime, Flash, etc.
|
|
Mac OS X
|
Library/Internet
Plug-Insᅠin
the user's home directory
The systemᅠ/Library/Internet
Plug-Insᅠdirectory
|
6.9 Using the Regular Expression Editor
When you need to write a multi-line
expression to search, the Regular
Expression Editor is your best friend. The
multi-line edition is shown bellow with a simple
text expression:
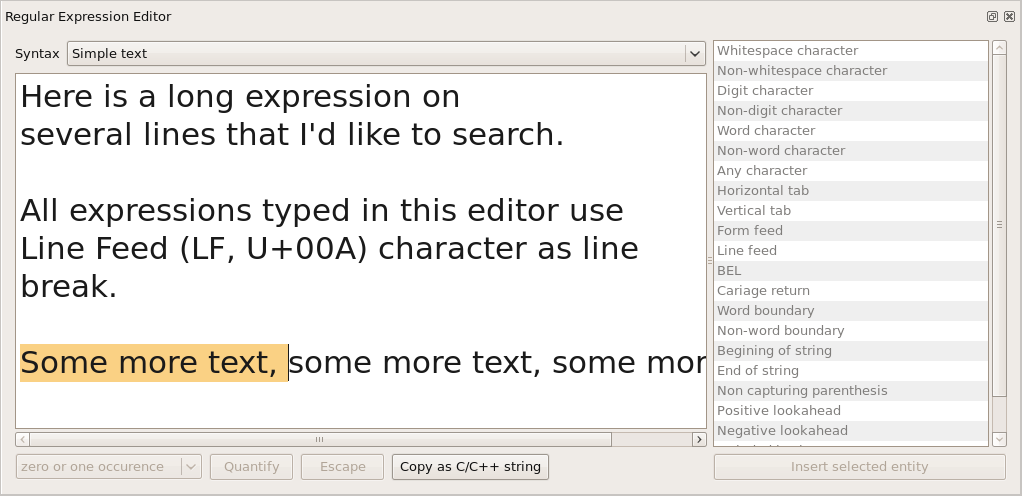
Note that all line break
are internally represented by a Line Feed character (LF, U+00A). If
you want to search for a multi-line expression with another style of
line break, we strongly advise you to use a regular expression with
appropriate '\s+' sequences in order to match any kind of
end-of-line.
In
addition, this editor simplifies the setup of regular expression. It
provides tools to manage regular expression entities. On the right
side of the text editor, there is a list of available regular
expression entities (e.g.: special characters, grouping expression,
etc.). If you leave the mouse over an item of this list, an
explanatory tooltip will appear. This is show in the figure bellow:
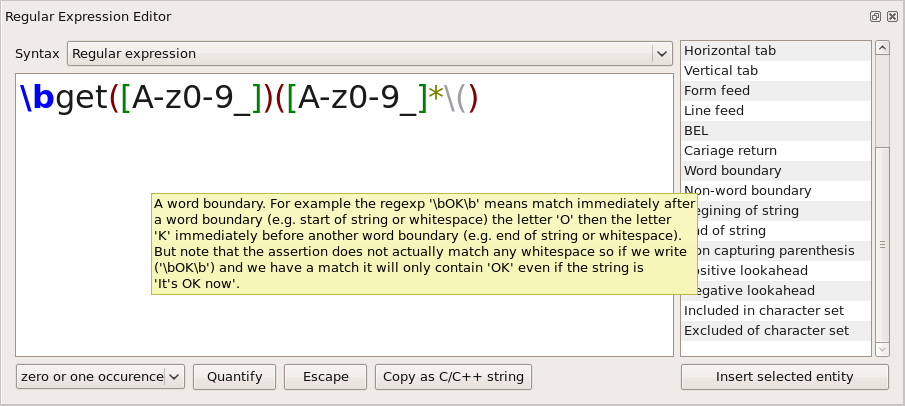
The Regular Expression
Editor has some nice features like syntax highlighting and scope
matching (e.g.: matching scope for '()', '[]', '{}').
The Regular
Expression Editor offers an automatic syntax
check for wildcard and regular expressions:
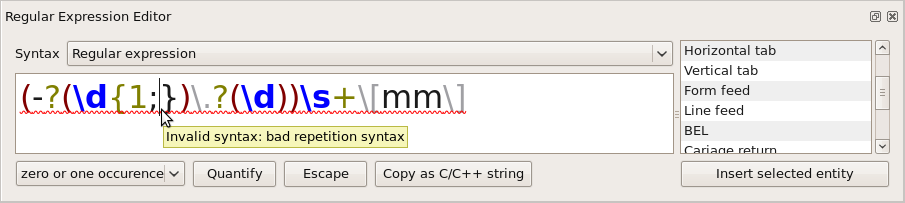
As soon as your wildcard or
regular expression pattern becomes invalid, it is underlined. A
tooltip provides a brief description of the syntax error detected.
6.10 Advanced Replacements
Advanced replacement covers three
main features that makes Find &
Replace It!
really powerful:
Injecting a fragment of the
matched expression into the replacement text;
Transforming a fragment of the
matched expression before injecting it into the replacement text;
Transforming any text that is
going to be replaced by using a JavaScript interface.
Each of these points is described in
the following chapters.
6.10.1 Using of Captured Texts within Replaced Texts
This feature requires regular
expression syntax for the expression to find; furthermore, you should
be familiar with captures within regular expressions. To learn more
about these notions we recommend to read the Regular
Expressions chapter. If you are familiar with regexp, read on the
following example.
Whenever you capture some text
fragments with an expression to find,

you
can inject these captured fragments into your replacement pattern.
This is done with a %1,
%2,
…, %9
pattern. Where the number that follows the percent sign is the
capture index. %0
is a special, implicit capture that includes the full expression
match.

Let's
imagine we have a CSV file containing contacts like in the following
snippet:
First Name: John; Family Name:
Smith; Phone: ...
First Name: Mike; Family Name:
Dupont; Phone: ...
We want to swap the first two
columns. Here we have to capture two variable expressions (first name
and family name) and move them around. Here is an easy way to do it.
Find:
(First
Name: [^;]+); ( Family Name: [^;]+)
The parentheses in expression above
will capture two fragments of every matched occurrences in the CSV
file.
Replace with:
%2;
%1
The replacement pattern above is a
dynamic text that varies for every matched occurrences. In fact %1
will be replaced by the content matched by the first parentheses
scope. Idem with %2
and the second parentheses scope.
If you use %n
where n is greater than the number of captures,
then @{__INJECTION__}#n
will be inserted in the replaced text. If you need to replace some
text with a literal %n
in a situation where you captured some texts with your regexp, you'll
need escaping the %n
sequence. This can easily be done by adding a %
sign in front of the sequence. Note that the escapement only applies
in front of a digit (i.e.: 0 to 9). Everywhere else the escapement is
not processed. Here are some examples:
|
Text to process
|
Find
|
Replace with
|
Result
|
|
ab cd
|
(\w+)
|
%1
|
ab cd
|
|
56 78
|
(\d+)
|
%1%2
|
56@{__INJECTION__}#2 78@{__INJECTION__}#2
|
|
56 78
|
(\d+)
|
%1%%2
|
56%2 78%2
|
|
56
|
\d+
|
%%1
|
%1
|
|
56
|
(\d+)
|
%%1
|
%1
|
|
56 78
|
(\d+)
|
%%%1
|
%56 %78
|
|
56 78
|
(\d+)
|
%%%%1
|
%%1 %%1
|
|
56 78
|
(\d+)
|
%%%%2
|
%%2 %%2
|
|
56 78
|
(\d+)
|
%%%%%1
|
%%56 %%78
|
|
56 78
|
(\d+)
|
%%%%%2
|
%%@{__INJECTION__}#2 %%@{__INJECTION__}#2
|
|
ab
|
(\w+)
|
%z %1
|
%z ab
|
|
ab
|
(\w+)
|
%%z %%1
|
%%z %1
|
|
ab
|
(\w+)
|
%%%z %%%1
|
%%%z %ab
|
In the examples above, the pattern
\w+
matches any sequence of one or more letters or digits. The same
applies to digits only with the pattern \d+. These examples assume
that the regexp is not set to "minimal match". Please read
the Regular Expressions chapter
for more details on the regexp syntax.
6.10.2 Processing the Captured Texts with Built-In Functions
This feature requires regular
expression syntax for the expression to find; furthermore, you should
be familiar with captures within
regular expressions. To learn more about these notions we recommend
to read the Regular expressions
chapter. If you are familiar with regexp, read on the following
example.
As shown in the previous
chapter, it is possible to inject captured texts into your final
replacement string, through a special syntax. It is also possible to
apply an additional processing to captured strings before injecting
them as a replacement expression. This can be handle with the Capture
processing section:
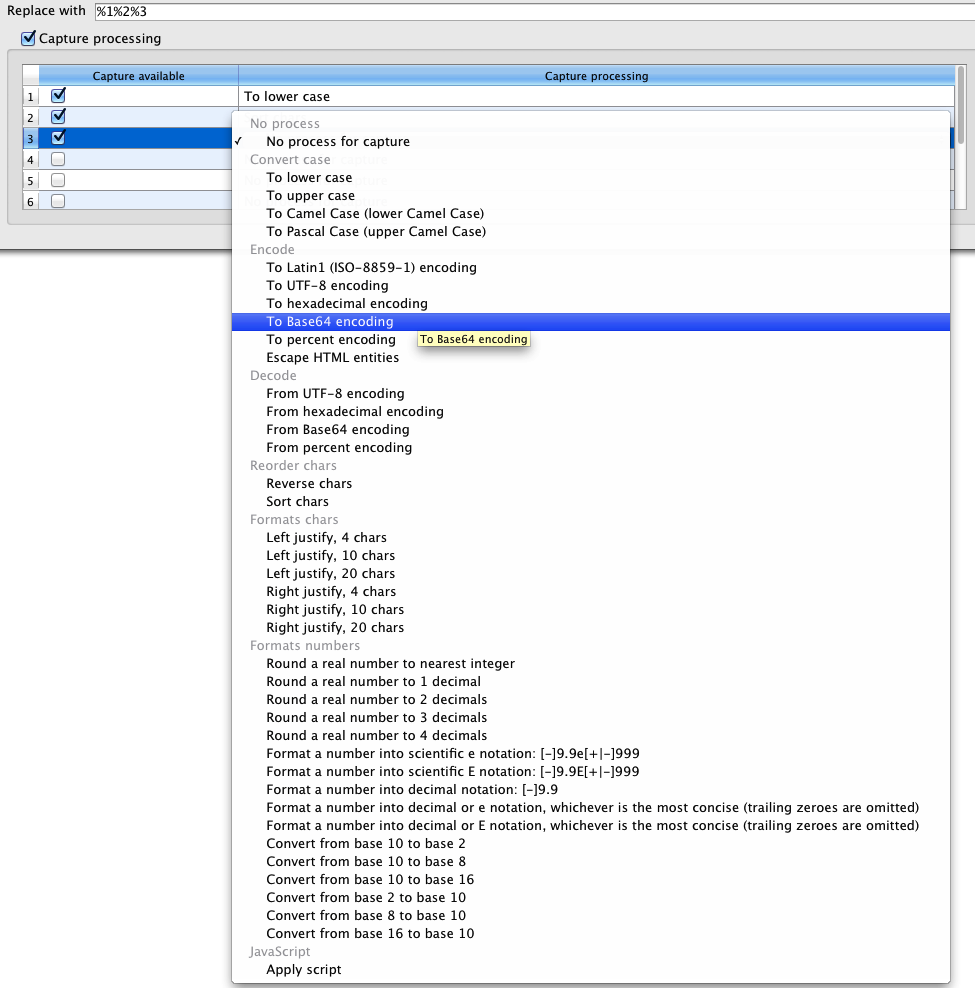
The captures #1, #2 and #3
are available for text processing (they are ticked). In this example
a distinct transformation process has been attached to each of those
captures, however that is not compulsory. The opened dropdown list
shows the full list of available text transformations that can be
applied to a captured text.
The left column is not editable. The
check mark is toggled depending on the presence of captures and
placeholders respectively within the expression to find and within
the replacement pattern. The right column let you choose a
transformation to apply to the capture, before injecting it as the
replacement text at its placeholder location.
Let's imagine that we want to upper
case the first letter that follows a ':' sign inside a file. A
tedious solution might be to replace all :
a with :
A, :
b with :
B and so on. This will take some
time. And then, what happens with accentuated letters or oriental
characters? What happens if a tab sometimes replaces the whitespace
after the ':' sign? What if there no whitespace at all or many
white-spaces due to a typing mistake? This solution is definitively
inappropriate. Here is a better way to handle this task. We must find
matches for the following regexp:
:\s*(\w)
The expression above will match all
':' followed by any number of whitespace characters (including tabs
and line breaks) and at at least a word character.
In the Capture
processing section, select To
upper case as process for the first capture.
This will transform to upper case the content matched by the first
pair of parentheses, before injecting it as %1
in the replacement pattern. Finally we replace
with:
:
%1
Here are the descriptions of the
built-in text transformations available:
|
Process
|
Description
|
|
No process
|
The captured text is left
untouched.
|
|
To lower case
|
Convert the captured text to
lowercase letters.
|
|
To upper case
|
Convert the captured text to
uppercase letters.
|
|
To Camel Case
|
Rewrite the captured text as
compound words such that each word begins with a capital letter,
except the first letter of the compound word which is lowercase.
Only the words separated by whitespaces or linked by hyphens are
grouped to make a compound word.
|
|
To Pascal Case
|
Rewrite the captured text as
compound words such that each word begins with a capital letter,
including the first letter of the compound word which is also
capitalized. Only the words separated by whitespaces or linked by
hyphens are grouped to make a compound word.
|
|
To Latin-1
(ISO8859-1) encoding)
|
Convert the text encoding to
ISO-8859-1.
|
|
To UTF-8 encoding
|
Convert the text encoding to
UTF-8.
|
|
To hexadecimal
encoding
|
Convert to hexadecimal encoding.
|
|
To Base64 encoding
|
Convert to Base64 encoding.
|
|
To percent encoding
|
Convert to percent encoding (used
in URLs).
|
|
Escape HTML entities
|
Certain characters have special
significance in HTML, and should be represented by HTML entities
if they are to preserve their meanings. This function returns a
string with these conversions made.
|
|
From UTF-8 encoding
|
Decode an UTF-8 encoded. text. The
source is interpret as if it was UTF-8 encoded. Useful in case
that some UTF-8 text has been manipulated as Latin-1 and thus
corrupted.
|
|
From hexadecimal
encoding
|
Decode a hexadecimal encoded text.
The decoded version has to be an UTF-8 representation of a text
string; otherwise, the result won't be readable.
|
|
From Base64 encoding
|
Decode a Base64 encoded text. The
decoded version has to be an UTF-8 representation of a text
string; otherwise, the result won't be readable.
|
|
From percent encoding
|
Decode a percent encoded text
(used in URLs).
|
|
Reverse chars
|
Reverse the order of the chars in
the captured text.
|
|
Sort chars
|
Sort the chars in the captured
text alphabetically.
|
|
Left justify, 4
characters
|
Add padding white-spaces at the
end of the text so that the total length is 4 letters. Does
nothing if the text is longer than 4 letters.
|
|
Left justify, 10
characters
|
Add padding white-spaces at the
end of the text so that the total length is 10 letters. Does
nothing if the text is longer than 10 letters.
|
|
Left justify, 20
characters
|
Add padding white-spaces at the
end of the text so that the total length is 20 letters. Does
nothing if the text is longer than 20 letters.
|
|
Right justify, 4
characters
|
Add padding white-spaces at the
beginning of the text so that the total length is 4 letters. Does
nothing if the text is longer than 4 letters.
|
|
Right justify, 10
characters
|
Add padding white-spaces at the
beginning of the text so that the total length is 10 letters. Does
nothing if the text is longer than 10 letters.
|
|
Right justify, 20
characters
|
Add padding white-spaces at the
beginning of the text so that the total length is 20 letters. Does
nothing if the text is longer than 20 letters.
|
|
Round real value to
nearest integer
|
Round a real number
to the nearest integer (i.e. 0 decimals). The rounding up method
is used. Does nothing if the text is not a valid representation
for a number.
|
|
Round real value to 1
decimal
|
Round a real number
to 1 decimal. The rounding up method is used. Does nothing if the
text is not a valid representation for a number.
|
|
Round real value to 2
decimals
|
Round a real number
to 2 decimals. The rounding up method is used. Does nothing if the
text is not a valid representation for a number.
|
|
Round real value to 3
decimals
|
Round a real number
to 3 decimals. The rounding up method is used. Does nothing if the
text is not a valid representation for a number.
|
|
Round real value to 4
decimals
|
Round a real number
to 3 decimals. The rounding up method is used. Does nothing if the
text is not a valid representation for a number.
|
|
Format number into
scientific e notation
|
Format a number into
scientific e notation. For instance 125 is converted into 1.25e02.
|
|
Format number into
scientific E notation
|
Format a number into
scientific E notation. For instance 125 is converted into 1.25E02.
|
|
Format number into
decimal notation
|
Format a number into
decimal notation. For instance 1.25e02 is converted into 125.
|
|
Format number into
decimal or e notation [...]
|
Format number into decimal or e
notation, whichever is the most concise (trailing zeroes are
omitted)
|
|
Format number into
decimal or E notation [...]
|
Format number into decimal or E
notation, whichever is the most concise (trailing zeroes are
omitted)
|
|
Convert from base 10
to base 2
|
Convert a decimal
number to base 2. Does nothing if the text is not a valid
representation for a decimal number.
|
|
Convert from base 10
to base 8
|
Convert a decimal
number to base 8. Does nothing if the text is not a valid
representation for a decimal number.
|
|
Convert from base 10
to base 16
|
Convert a decimal
number to base 16. Does nothing if the text is not a valid
representation for a decimal number.
|
|
Convert from base 2
to base 10
|
Convert a binary
number to base 10. Does nothing if the text is not a valid
representation for a binary number.
|
|
Convert from base 8
to base 10
|
Convert an octal
number to base 10. Does nothing if the text is not a valid
representation for an octal number.
|
|
Convert from base 16
to base 10
|
Convert a hexadecimal
number to base 10. Does nothing if the text is not a valid
representation for a hexadecimal number.
|
|
Inverse slash and
backslash
|
All slashes are
replaced with backslashes and vice versa.
|
|
Replace slash with
backslash
|
All slashes are
replaced with backslashes.
|
|
Replace backslash
with slash
|
All backslashes are
replaced with slashes.
|
|
Inverse single quote
and double quote
|
All single quotes are
replaced with double quotes and vice versa. The supported quotes
are: " (U+0022), ' (U+0027), «
(U+00AB), » (U+00BB), ‘ (U+2018), ’
(U+2019), ‹ (U+2039), ‛ (U+201B), “
(U+201C), ” (U+201D), ‟ (U+201F), ›
(U+203A).
|
|
Replace single quote
with double quote
|
All single quotes are
replaced with double quotes. The supported quotes are: "
(U+0022), ' (U+0027), « (U+00AB), »
(U+00BB), ‘ (U+2018), ’ (U+2019), ‹
(U+2039), ‛ (U+201B), “ (U+201C), ”
(U+201D), ‟ (U+201F), › (U+203A).
|
|
Replace double quote
with single quote
|
All double quotes are
replaced with single quotes. The supported quotes are: "
(U+0022), ' (U+0027), « (U+00AB), »
(U+00BB), ‘ (U+2018), ’ (U+2019), ‹
(U+2039), ‛ (U+201B), “ (U+201C), ”
(U+201D), ‟ (U+201F), › (U+203A).
|
|
Replace whitespace
with hyphen
|
All withespaces are
replaced with a hyphen: -. A whitespace is any Unicode
character that belongs to one of the separator categories, or some
to certain code points from the other control category (includes
space, tab, new line, etc.).
|
|
Replace whitespace
with underscore
|
All withespaces are
replaced with an underscore: _. A whitespace is any Unicode
character that belongs to one of the separator categories, or some
to certain code points from the other control category (includes
space, tab, new line, etc.).
|
|
Replace non-word with
hyphen
|
All non-word
characters are replaced with a hyphen: -. A non-word
character is any Unicode character that is not (according to its
category) a letter, a digit a mark, or an underscore.
|
|
Replace non-word with
underscore
|
All non-word
characters are replaced with an underscore: -. A non-word
character is any Unicode character that is not (according to its
category) a letter, a digit a mark, or an underscore.
|
|
Remove diacritics
|
Remove all
diacritics. All Unicode characters that belongs to the categories
Mark, non spacing or Mark, spacing combining are removed from the
Unicode normalization form D. In Latin alphabet this
transformation will remove any accents. For instance a string
containing “éàôüçñ” is converted to “eaoucn”. The
ligatures are kept intact (e.g. Æ, æ, Œ, œ, ß, etc. stay
the same).
|
|
Apply script
|
Apply the given JavaScript to the
captured text. The output of the script is used as the resulting
text to inject into the replacement text. See the next chapter for
more details. Does nothing if the script is empty.
|
If the built-in
capture processes are not sufficient, you might try the scripting
interface. together
with the Apply
script process.
6.10.3 Processing the Replaced Texts by Script
Find
& Replace It! has the
ability to dynamically transform the texts to be replaced. This
involves mixing all the classical possibilities of regular
expressions with JavaScript programming. It is possible to look for
very complex patterns with regular expressions. However a simple
replacement by a static text is most of the time insufficient.
Hopefully, Find
& Replace It! provides a
JavaScript-like interface to customize replacements on the fly.
The scripting feature gives all the power of JavaScript to format
whatever you need and the regular expressions simply select where to
apply the script. This feature especially useful
whenever you need some logic to interpret an expression and generate
a replacement pattern based on it (e.g. find all numbers in a text
and divide them by a given factor to convert units).
One of the most powerful feature of
Find & Replace It! is its
ability to dynamically transform the texts to be replaced. This
involves mixing all the classical possibilities of regular
expressions with JavaScript programming. It is possible to look for
very complex patterns with regular expressions. However a simple
replacement by a static text is most of the time insufficient.
Therefore, the scripting feature gives us all the power of JavaScript
to format whatever we need and the regular expressions simply tell us
where to apply the script.
To carry out any of the mentioned
examples above you only have to write an appropriate script in the
script editor. Your script can be called at different occasions
according to your wishes:
Once with
the original replacement pattern as captureText
(see the table below) and the full expression match as
replacementText.
The property captureIndex
equals 0. This call
is automatic if the check box Script
processing is ticked
(see screenshot below).
Once for
each captured text
in your expression if the related capture process has been set to
Apply
script. For each
call, the captureText
is set to the current capture, and the replacementText
represents the replacement text after having been processed by all
preceding capture processes. The property captureIndex
gives the index of the current capture (from 1 to captureCount).
This call only occurs if the check box Script
processing is
ticked.
Once
at the very end of the process, after all capture processing, with
the resulting replacement pattern as replacementText,
and an empty string as captureText.
The property captureIndex
equals
captureCount+1.
This call is automatic if the check box Script
processing is
ticked.
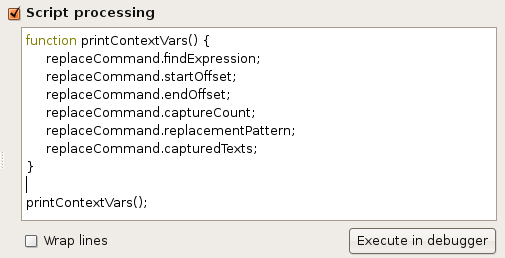
A dummy script outputting
invariable properties from the scripting
context.
The
scripting interface provides a simple way to access the context of
the current match as well as the replacement pattern through the
global replaceCommand
object. The table below summarizes the context information made
available to the script:
|
Properties of replaceCommand
|
Object or Data
Type
|
Description
|
|
Invariable properties: these
variables do not change during the process of a given matched
expression
|
|
findExpression
|
RegExp
|
Matched regular expression.
|
|
startOffset
|
Number
|
Starting offset of matched
expression in the full text.
|
|
endOffset
|
Number
|
Ending offset of matched
expression in the full text.
|
|
captureCount
|
Number
|
Number of captures contained in
the expression to find.
|
|
capturedTexts
|
Array
|
Array of captured strings within
the full expression match.
|
|
Variable
properties: these variables vary depending on the capture for
which the script is called
|
|
captureIndex
|
Number
|
Index of the current capture for
which the script has been called. This index is included between 0
and 'captureCount
+ 1'.
|
|
captureText
|
String
|
Captured text at current capture
index. This property returns the full expression match when
captureIndex
is zero and returns an empty string when captureIndex
equals 'captureCount
+ 1'. Otherwise it returns the captured string at the given index
starting from (from 1 to captureCount).
|
|
replacementLength
|
Number
|
Length of the current replacement
text. This length takes in account already replaced placeholders
(i.e. %i).
|
|
replacementText
|
String
|
Current replacement text. This
text contains the content of already replaced placeholders (i.e.
%i).
All placeholders that have not been replaced at the time of
accessing this property (i.e.: i>captureIndex)
are internally represented by @{__INJECTION__}#i.
All escaped sequences of %
are already treated in the text returned by this property.
|
The scripting interface also provides
a simple way to access some properties of the file being parsed. You
can read these properties through the global currentFile
object. The table below summarizes the context information made
available to the script:
|
Properties of
currentFile
|
Object or Data
Type
|
Description
|
|
Invariable properties: these
variables do not change during the process of a given matched
expression
|
|
filePath
|
String
|
Full file path (absolute)
including the name of the file.
|
|
dirPath
|
String
|
Absolute directory path where the
file is located.
|
|
fileName
|
String
|
Full file name, including the
extension.
|
Let's imagine we have a text file
containing numerous numerical values. All of these values represent a
length given in millimeters. We would like to convert all these
distances from millimeters to inches. Sounds tricky to you? Script
processing enables you to handle that task like any other replacement
task. First we setup an expression that matches all numbers (integers
and floating point):
(-?\d+\.?(\d*))
As a replacement we simply inject the
full captured number (the first
capture in this example) by using the %1
placeholder in the replacement pattern:
%1
We might as well do this by using the
special %0
placeholder, which represents the full expression matched by the
regexp. By doing so, the external parentheses could have been
omitted:
-?\d+\.?(\d*)
As a replacement we simply inject the
full captured number (the
complete match in this example) by using the %0
placeholder in the replacement pattern:
%0
From now on we assume that we use the
first example to search and replace for numerical values.
In order to apply some script on the
replacement pattern activate capture processing (i. e. check mark),
set process to Apply
script, then activate the script processing
editor option as shown below:

Finally copy and paste the following
script within the script editor:
const NUMERICAL_VALUE_CAPTURE_INDEX = 1;
function convertUnits()
{
// We want to output a custom replacement
for capture at index
// NUMERICAL_VALUE_CAPTURE_INDEX (i. e.
full numerical value)
if(replaceCommand.captureIndex==NUMERICAL_VALUE_CAPTURE_INDEX)
{
// Convert the numerical value captured
at current index
// (i.e NUMERICAL_VALUE_CAPTURE_INDEX)
from millimeters to inches
var convertedValue =
convertMillimetersToInches(replaceCommand.captureText);
// Get the number of decimal digits to
format the output
// NB: Since version 2.0.6, the call to
toString() on the returned
// value by capturedTexts[] is not
anymore required.
var digitCount =
replaceCommand.capturedTexts[NUMERICAL_VALUE_CAPTURE_INDEX+1].
toString().length;
// Take into account that the converted
value is more than ten
// times smaller, therefore we should at
least add one digit to
// represent it with a similar accuracy
digitCount += 1;
// Output the formatted value with an
equivalent number of digits
return convertedValue.toFixed(digitCount);
}
// For the other indexes (i.e.
index!=NUMERICAL_VALUE_CAPTURE_INDEX)
// we simply output the current
replacement text
return replaceCommand.replacementText;
}
// Function to convert millimeters to inches
function convertMillimetersToInches(valueInMilimeters)
{
return valueInMilimeters/25.4;
}
// Call to the utility function
convertUnits();
That's it! As mentioned above, we
might remove the outer parentheses, then use %0
as replacement pattern instead of %1
and adjust the script accordingly.
6.11 Using the Output Window
The Output
window is a multi-document preview for find and replace reports.
Every time you search for an expression within files, a report will
be outputted to the active console tab. The report includes links to
files that contain searched/replaced expressions. A simple click on
this link will open the file within Find
& Replace Preview. A
double-click on this link will open the file with a
suitable application.
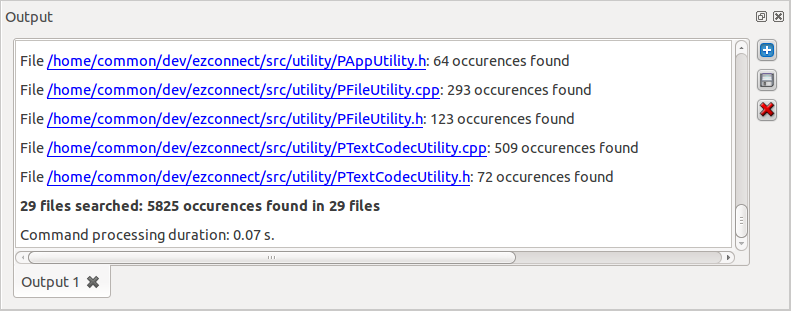
The console showing a
report for found expressions. The report gives you some statistics.
6.12 Editing the Preferences
The preferences
window lets you customize some settings. This window is accessible
via the menu Edit/Preferences....
On Mac OS X, this entry is located in the application menu as
usual.
The available preferences are:
General
Language:
This field indicates the current language used for the user
interface. You must restart the application for this change taking
effect.
Setup
behavior: This filed indicates what is loaded
by the software at startup time. There is the choice between the
following options:
Empty
UI: Nothing is loaded when starting the
application. You start with a blank UI.
Restore
the last UI contents: The application loads
the previous contents for every controls in the UI.
Open
the last edited document: The application
opens the last document edited with the software, even if it was
not during the last session (there isn't necessarily an edited
document when using the application).
Open
the previous document or restore the last UI contents:
The application opens the document edited during the previous
session if it exists; otherwise, it loads the previous contents
for every controls in the UI.
Max
size of files encoding cache: This field
indicates the maximum number of files for which the detected
encoding data are cached. The cache dramatically speeds up the
encoding detection process. However, a very big cache can slow down
the startup of the application, due to the time for loading cache.
This time can usually be neglected in comparison to the performance
increase during encoding detection.
Log
level: This field tells the software what
kinds of events must be logged in the log file. The log feature can
be turned off by picking No
log.
Find
& replace default settings
This section gives
the defaults value used in the Find
& Replace Preferences
panel. Those default values are used every time the UI is reset: when
closing the current FRI
document, when creating a new document.
Since those values are only default values
for the Find
&
Replace
Preferences,
they do not directly affect the current behavior of the tools for
searching and replacing text.
Max
length of matched expressions:
See the chapter
Editing Find & Replace Preferences here,
for more details.
Preferred
text encoding: See
the chapter Changing the Encoding Detection Behavior
here,
for more details.
Backup
modified files,
Backup
suffix, Auto
increment suffix:
See the chapter
Doing Backups of Files before Modification here,
for more details.
Find
& Replace preview
Max
size of preview: This field indicates the
maximum number of chars that can be loaded in the preview window.
If you try to load a file which is longer than this value, the end
of the file will be ignored. For performance reasons, it is
strongly recommended not to increase too much this value.
Color
of found expressions: This editor shows the
background color used to highlight found expressions.
Color
of replacement text: This editor shows the
background color used to highlight replaced text.
Wrap
lines: Checking this box will cause words to
be wrapped at the right edge of the text area. Wrapping occurs at
whitespace, keeping whole words intact.
Activate
syntax highlighting: Checking this box will
activate syntax highlighting in the preview area. Syntax
highlighting is only available for JavaScript, C/C++ and XML/HTML
files.
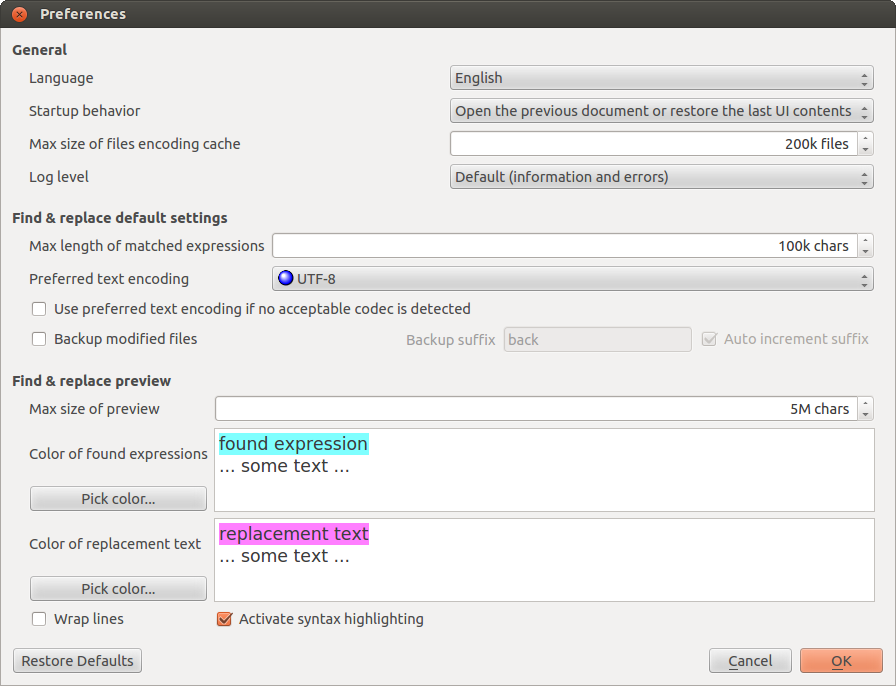
The preferences window with
default settings
In order to restore the default
settings, simply click on Restore
Defaults.
6.13 Using the Command Line
It is possible to execute replacement
operations, encoding conversions as well as several administrative
tasks directly from the command line. Here are the currently
supported features.
|
Command
|
Action/Effect
|
|
-locale
<locale_code>
|
Changes the
locale used to <local_code>. E.g.: FindReplaceIt
-locale fr_CH
activates the Swiss French locale.
|
|
-reset-settings
|
Resets all
settings: clears pre-loaded content, resets font settings, resets
window positions, etc. The application is not launched.
|
|
-trace
[<path/to/trace/file>.xml]
|
Enables
tracing of application's activity. This enables advanced logging
for debug purpose in case of problems. This might be useful for
reporting a crash to our support team.
Without the optional argument that specify a custom path for the
trace file, this command will generate by default a trace file
named trace.xml
alongside the application executable file.
|
|
-version
|
Prints the full
name and version of the application. The application is not
launched.
|
|
<path/to/fri/file>.fri
|
Launches the
application and opens the given file.
|
|
-replace
<path/to/fri/file>.fri
|
Executes the
replacement
operation defined in the given file. This command produces a
output that can be redirected to a file. The file has to be a
complete FRI file,
not the contents of a sub-window.
|
|
-batch-replace
<path/to/fri/file>.fri
|
Executes the
sequence
of replacement operations defined in the given file. This
command produces an output that can be redirected to a file. The
file has to be a complete
FRI file, not the contents of a sub-window.
|
|
-convert-encoding
<path/to/fri/file>.fri
|
Executes the
encoding
conversion operation defined in the given file. This command
produces an output that can be redirected to a file. The file has
to be a complete
FRI file, not the contents of a sub-window.
|
|
-find
<path/to/fri/file>.fri
|
Executes the
search
operation defined in the given file. This command produces an
output that can be redirected to a file. The file has to be a
complete FRI file,
not the contents of a sub-window.
|
|
-activate
-activation-email <user
e-mail>
-activation-key
<a
valid activation key>
or
-activate
-activation-email <user
e-mail>
-uses-latest-activation-key-from-server
|
Activate the
software using the given login and activation key. The second form
with the argument -uses-latest-activation-key-from-server
tells the software to ask the server for the latest activation key
used on the current machine. The activation will fail if no key is
available on the server. The software returns a code 0 if it has
been activated; otherwise, returns a code 99 (not activated). The
application is not launched.
|
|
-is-activated
|
The software
returns a code 0 if it has been activated and the activation is
still valid; otherwise, returns a code 99 (not activated). The
application is not launched.
|
|
-get-latest-activation-key-from-server
|
Ask the server for
the latest activation key used on the current machine and print
the result. The software returns a code 0 if a key was found (even
if is it is no longer valid); otherwise, returns a code 99 (not
activated). The application is not launched.
|
In order to execute any of these
commands from a terminal you only need to type the name of the
application executable followed by the command. Examples:
./FindReplaceIt -reset-settings
For commands that produce a long
output, you can redirect it into a file like this:
./FindReplaceIt -replace
~/documents/test/test-replace.fri > out.html
The command above
writes into the file out.html
the result produced by the replacement described in the file
test-replace.fri.
When using the
software from the command line, it might be very useful to use
logical paths and environment variables to locate the files to
process. This is described in the chapter Using Logical Folders for Searching Files,
here.
Note:
It is possible to use the application from the command line, however
it requires a graphical environment.
6.14 Using Find & Replace It! Documents
Working with documents allows you to
save and recover your work. However, it is possible to work with or
without an active document within Find &
Replace It!. By default there is no document created when the
application is loaded. In other words there is no active document set
when the application starts.
Here are the three ways of starting
to work with an active document:
Using the File/New
menu
 : starts a new document and resets the user interface
: starts a new document and resets the user interface
Using the File/Open...
menu
 : the opened document becomes the current one
: the opened document becomes the current one
Using the File/Save
menu
 : the current content of the user interface is saved, and the
freshly saved document becomes the new current document
: the current content of the user interface is saved, and the
freshly saved document becomes the new current document
Having an active document has the
following effects:
Every time you try to quit the
application, you'll be asked to save your modifications if any;
Every time you open, or close
a document, you'll be asked to save your modifications if any;
The name of the current
document is shown in the title bar of the main window;
Using the File/Save
menu will overwrite the document previously
saved.
You might close the active document
at any time by using the File/Close
menu. This command will also reset the content of the user interface.
The documents generated by Find
& Replace It! are suffixed by .fri.
They are called UI
files (i.e.: User Interface File) for Find
& Replace It!.
All sections containing this button
 support persistent serialization. Therefore, you can save an
expression alongside with its replacement pattern and script, as well
as all components for searching and filtering files. Of course the
twin button
support persistent serialization. Therefore, you can save an
expression alongside with its replacement pattern and script, as well
as all components for searching and filtering files. Of course the
twin button
 enables you to load a file previously saved.
enables you to load a file previously saved.
As mentioned before, the File
menu provides a way of saving and loading the full content of the
interface. In fact, using the File/Save
menu is almost equivalent to concatenate all files generated by all
 buttons of all sub-windows.
buttons of all sub-windows.
If you open a .fri
file from a sub-window
 button (e.g.: Find
& Replace Editor), only the content
related to this sub-window will be loaded. Hence you can easily load
only a part of a file saved from the File/Save
menu. This also means that if you open a file generated from a
sub-window inside another sub-window, nothing will be loaded. In the
same way, opening a file generated from a specific sub-window with
the File/Save
menu, only loads the content of the specific sub-window, leaving all
other windows intact.
button (e.g.: Find
& Replace Editor), only the content
related to this sub-window will be loaded. Hence you can easily load
only a part of a file saved from the File/Save
menu. This also means that if you open a file generated from a
sub-window inside another sub-window, nothing will be loaded. In the
same way, opening a file generated from a specific sub-window with
the File/Save
menu, only loads the content of the specific sub-window, leaving all
other windows intact.
7 Tips and Tricks
7.1 Multi-document Tabs
Some components use tabs to display
multiple documents. To manually open a new document/tab, use this
button
 .
To close a document/tab, click on the button
.
To close a document/tab, click on the button
 located on the corresponding tab.
located on the corresponding tab.
7.2 Working with Text Areas
7.2.1 Navigating
text
The content of any text area can
navigated with the following key bindings:
|
Keypresses
|
Action
|
|
LeftArrow
|
Moves the cursor one character to
the left.
|
|
Ctrl+LeftArrow
|
Moves the cursor one word to the
left.
|
|
RightArrow
|
Moves the cursor one character to
the right.
|
|
Ctrl+RightArrow
|
Moves the cursor one word to the
right.
|
|
UpArrow
|
Moves the cursor one line up.
|
|
DownArrow
|
Moves the cursor one line down.
|
|
PageUp
|
Moves the cursor one page up.
|
|
PageDown
|
Moves the cursor one page down.
|
|
Home
|
Moves the cursor to the beginning
of the line.
|
|
Ctrl+Home
|
Moves the cursor to the beginning
of the text.
|
|
End
|
Moves the cursor to the end of
the line.
|
|
Ctrl+End
|
Moves the cursor to the end of
the text.
|
|
Ctrl+G
|
Moves the cursor to the beginning
of a given line. This opens a popup for selecting the line number
where one wants to jump to.
|
7.2.2 Editing
Text
This is the list of key bindings
which are implemented for editing:
|
Keypresses
|
Action
|
|
Backspace
|
Deletes the character to the left
of the cursor.
|
|
Delete
|
Deletes the character to the
right of the cursor.
|
|
Ctrl+C
|
Copy the selected text to the
clipboard.
|
|
Ctrl+Insert
|
Copy the selected text to the
clipboard.
|
|
Ctrl+K
|
Deletes to the end of the line.
|
|
Ctrl+V
|
Pastes the clipboard text into
text edit.
|
|
Shift+Insert
|
Pastes the clipboard text into
text edit.
|
|
Ctrl+X
|
Deletes the selected text and
copies it to the clipboard.
|
|
Shift+Delete
|
Deletes the selected text and
copies it to the clipboard.
|
|
Ctrl+Z
|
Undoes the last operation.
|
|
Ctrl+Y
|
Redoes the last operation.
|
|
Alt+Wheel
|
Scrolls the page horizontally
(the Wheel is the mouse wheel).
|
|
Ctrl++
|
Zooms in the text.
|
|
Ctrl--
|
Zooms in the text.
|
|
Tab (in some text areas)
|
Indents the current selection.
Insert a tab if the selection is empty. This applies in the
script editor and the previewed document editor only.
|
|
Shift+Tab (in some text areas)
|
Unindents the current selection.
Insert a tab if the selection is empty. This applies in the
script editor and the previewed document editor only.
|
To select (mark) text hold down the
Shift key whilst pressing one of the movement keystrokes, for
example,ᅠShift+Rightᅠwill
select the character to the right, andᅠShift+Ctrl+Rightᅠwill
select the word to the right, etc.
7.2.3 Undo/Redo Changes
It is possible to undo and redo any
change made in a text area when this area is editable. On the Edit
tool bar or in the Edit
menu, simply click on:
 Undo (Ctrl+Z)
Undo (Ctrl+Z)
 Redo (Ctrl+Y)
Redo (Ctrl+Y)
7.2.4 Changing Display Properties
The commands located in the Text
Display menu let you change the appearance of
the active text zone content:
 Zoom out (Ctrl++)
Zoom out (Ctrl++)
 Zoom in (Ctrl+-)
Zoom in (Ctrl+-)
 Select a font
Select a font
All these commands are available for
all text area int the software but they only apply to the last area
that has been activated. Therefore you might have to click somewhere
inside a text area to get a result.
The default font and zoom can be
restored with the Text
Display/Restore default font command.
It is possible to print the content
of the active text area through the Text
Display/Print... command.
7.2.5 Searching for Text in Text Areas

It
is possible to search for text within any text area of the graphical
interface. Simply click on
 in the Edit
tool bar or in the Edit
menu. This will show up the Find
Text window. The search will occur in the last
area that has been activated. The background is colorized in green
when there is a match, in red when there is no match.
in the Edit
tool bar or in the Edit
menu. This will show up the Find
Text window. The search will occur in the last
area that has been activated. The background is colorized in green
when there is a match, in red when there is no match.
7.3 Using Logical Folders for Searching Files
Sometimes
searching files in a folder given by its absolute path is not
convenient. For instance it does not allow you to reuse your
configuration (saved
in a .fri
file) on a different computer when files are
not located in the same folder. Moreover, you might want to
distribute .fri
documents without
showing your file system structure to people who receive the .fri
files.
In order to specify a folder to
search for files without actually having to type its absolute path we
provide four logical folders accessible through the following
variables:
$(APP_DIR):
This variable refers to the directory's path that contains the
application executable. It varies depending on where the software
has been installed.
$(CURRENT_DIR):
This variable refers to the absolute path of the application's
current directory.
$(CURRENT_DOCUMENT_DIR):
This variable refers to the absolute path of the current document's
directory. If there is no .fri
document opened,
an empty path is returned.
$(HOME_DIR):
This variable refers to absolute path of the user's home directory.
Here is an example
of how to use the variable $(HOME_DIR):
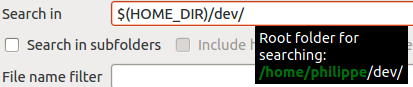
The tooltip shows the real
file path obtained after evaluating the variable.
In a similar way it is possible to
use environment variables within the path to search for files by
using the placeholder $:(var-name).
The difference with the previous syntax is the presence of the :
sign before the opening parenthesis. When a requested variable is not
defined, the placeholder is replaced by an empty string. If the
variable is not defined, the tooltip shows $(?var-name?)
(note the question marks around the name); otherwise, the tooltip
shows the content with the value of each variable in bold and green
font. It is also possible to use environment variables within the
field File
name filter. Note that the logical folders and
their associated variables are not available in that typing field.
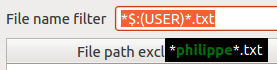
The tooltip shows the value
of the environment variable named USER.
For instance, on Unix systems, it's
possible to replace the $(HOME_DIR)
variable by the HOME
variable, like this: $:(HOME)/dev/ezconnect.
Of course this is less portable than the application variable
$(HOME_DIR),
since HOME
is not defined on Windows systems.
Usage of environment variables is
especially useful when using Find &
Replace It! from the command line. That way you can automate
string replacement jobs defined in any regular .fri
files whatever the location of the files to process.
7.4 Using Local Storage for Settings
Instead of using the default location
for the software's settings (in the user's home directory), it's
possible to use a local (i.e. portable) folder for storing the user
and the application settings.
Local settings are
enabled by default as soon as it exists a folder named settings
in the folder containing the executable of Find
& Replace It!. Hence,
you only need to create such a folder beside the executable file. See
the installation instructions are available
here
for some additional details on the exact
location.
This
is useful for people who want to have a portable version of Find
& Replace It! on USB key. Local
settings might also be used in case one wants to share one install of
the software, with the same user's preferences, on a network drive.
The settings
folder contains one settings file with the user's preferences (shared
on any machine where the software is executed) and one set of
application files for each location where the software is run
(activation key, log, encoding cache).
7.5 Multi File Selection in the Found Files List
To operate on many
files at once it is possible to use the context menu on the Found
files list. This menu
let you act on the current selection. As shown below, possible
actions on selected files are: toggling check marks, selecting
encoding, loading files in the preview. Applying an action on a
selection of files. Note that Open
file in test preview
will open all selected files as distinct documents within Find
& Replace Preview.
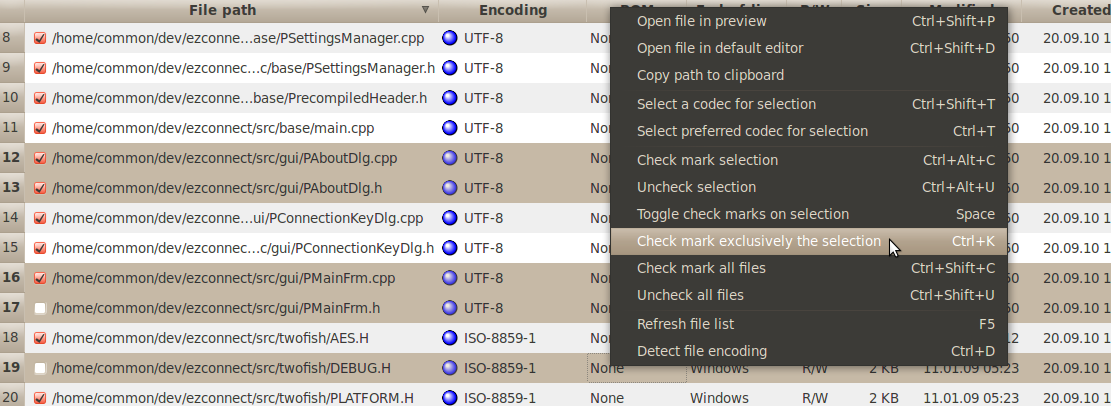
7.6 Getting
Examples
There are some sample files shipped
with Find Replace It!. Under Windows
and Linux these files are located within the following directory:
<application install dir>/res/examples
On Mac OS X, these files are located
in:
<application install dir>/Find & Replace It!.app/Contents/Resources/examples
The files suffixed with fri
are UI
files (i.e.: User
Interface File) for Find &
Replace It!. Such files contain stored user interface data and
can be opened with
 buttons.
buttons.
The files suffixed
with .txt
are sample data provided for convenience, in order to easily test the
capabilities of Find
& Replace It!.
Most examples provided alongside Find
& Replace It! are available as a separate package which can
be downloaded from https://find-and-replace-it.com/download
(see Find & Replace It!
Advanced Replacement Examples).
7.7 Debugging Script
When willing to script some
replacement texts it is convenient to debug the script. Find
& Replace It! comes with an integrated debugger. To start
the debugger, click on the Execute
in debugger button located under the script
editor. The debugger will show up:
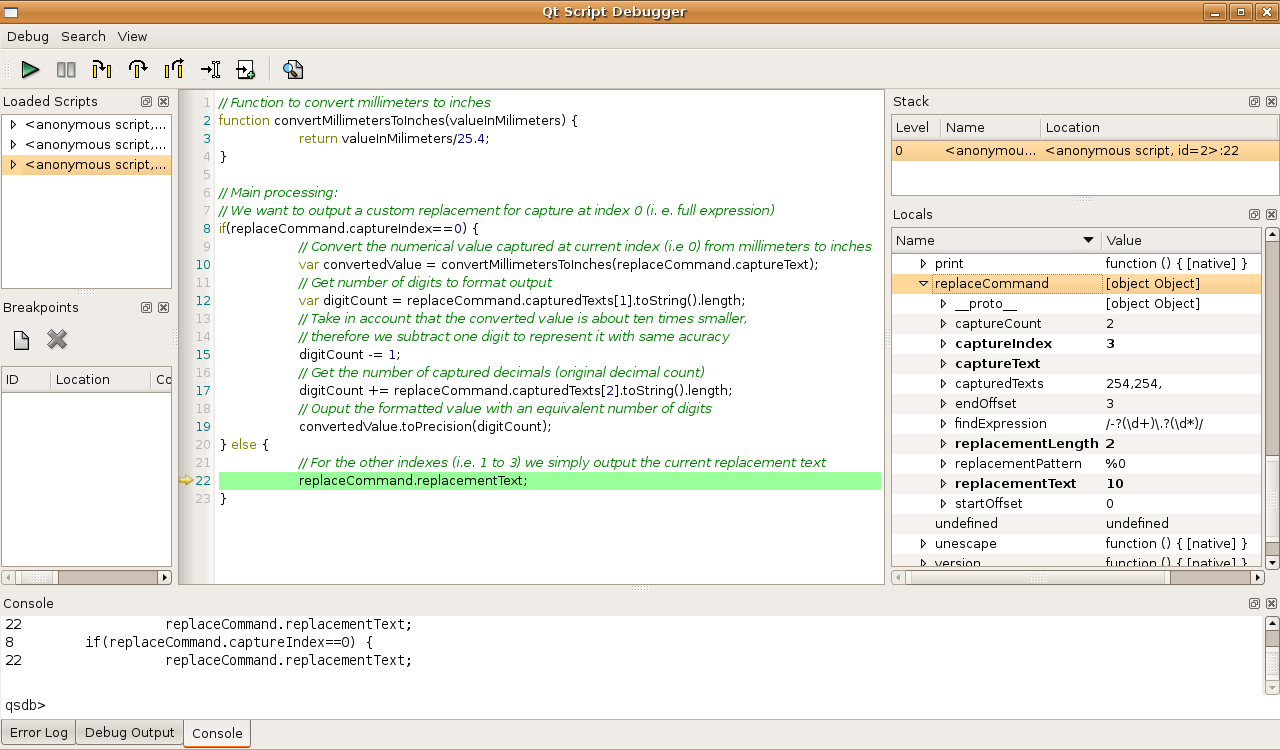
Script debugger in action.
On the right we can see the 'Locals' dock window which displays the
current context provided by the 'replaceCommand' object.
A user manual for script debugger is
available at http://doc.qt.io/qt-4.8/qtscriptdebugger-manual.html
8 Regular Expressions
A
regular expression, or "regexp", is a pattern for matching
substrings in a text. This is useful in many contexts, e.g.:
|
Searching
|
A
regexp provides more powerful pattern matching than simple
substring matching, e.g., match one of the words mail,
letter or correspondence, but none of the words
email, mailman, mailer, letterbox,
etc.
|
|
Search
and Replace
|
A
regexp can replace all occurrences of a substring with a different
substring, e.g., replace all occurrences of &with &
except where the & is already followed by an amp;.
|
The Find
& Replace It! regexp is modeled on Perl's regexp language.
It fully supports Unicode. The regexp can also be used in a simpler,
Wildcard
mode that is similar to the functionality found in command shells.
The syntax rules used by regexp can be changed through the Syntax
combo box. In particular, the pattern syntax can be set to Simple
text, which means the pattern to be matched is
interpreted as a plain string, i.e., special characters (e.g.,
backslash) are not escaped.
A good text on regexps is Mastering
Regular Expressions (Third Edition) by Jeffrey E. F. Friedl, ISBN
0-596-52812-4.
8.1Introduction
Regexps
are built up from expressions, quantifiers, and assertions. The
simplest expression is a character, e.g. x
or 5.
An expression can also be a set of characters enclosed in square
brackets. [ABCD]
will match an A
or a B
or a C
or a D.
We can write this same expression as [A-D],
and an expression to match any capital letter in the English alphabet
is written as [A-Z].
A
quantifier specifies the number of occurrences of an expression that
must be matched. x{1,1}
means match one and only one x.
x{1,5}
means match a sequence of x
characters that contains at least one x
but no more than five.
Note
that in general regexps cannot be used to check for balanced brackets
or tags. For example, a regexp can be written to match an opening
html <b>
and its closing </b>,
if the <b>
tags are not nested, but if the <b>
tags are nested, that same regexp will match an opening <b>
tag with the wrong closing </b>.
For the fragment <b>bold
<b>bolder</b></b>,
the first <b>
would
be matched with the first </b>,
which is not correct. However, it is possible to write a regexp that
will match nested brackets or tags correctly, but only if the number
of nesting levels is fixed and known. If the number of nesting levels
is not fixed and known, it is impossible to write a regexp that will
not fail.
Suppose
we want a regexp to match integers in the range 0 to 99. At least one
digit is required, so we start with the expression [0-9]{1,1},
which matches a single digit exactly once. This regexp matches
integers in the range 0 to 9. To match integers up to 99, increase
the maximum number of occurrences to 2, so the regexp becomes
[0-9]{1,2}.
This regexp satisfies the original requirement to match integers from
0 to 99, but it will also match integers that occur in the middle of
strings. If we want the matched integer to be the whole string, we
must use the anchor assertions, ^
(caret) and $
(dollar). When ^
is the first character in a regexp, it means the regexp must match
from the beginning of the string. When $
is the last character of the regexp, it means the regexp must match
to the end of the string. The regexp becomes ^[0-9]{1,2}$.
Note that assertions, e.g. ^
and $,
do not match characters but locations in the string.
If
you have seen regexps described elsewhere, they may have looked
different from the ones shown here. This is because some sets of
characters and some quantifiers are so common that they have been
given special symbols to represent them.[0-9]
can be replaced with the symbol \d.
The quantifier to match exactly one occurrence, {1,1},
can be replaced with the expression itself, i.e. x{1,1}
is the same as x. So our 0 to 99 matcher could be written as
^\d{1,2}$.
It can also be written ^\d\d{0,1}$,
i.e. From
the start of the string, match a digit, followed immediately by 0 or
1 digits. In practice, it would be written as
^\d\d?$.
The ?
is shorthand for the quantifier {0,1},
i.e. 0 or 1 occurrences. ? makes an expression optional. The
regexp^\d\d?$
means From
the beginning of the string, match one digit, followed immediately by
0 or 1 more digit, followed immediately by end of string.
To
write a regexp that matches one of the words mail
or
letter
or
correspondence
but does not match words that contain these words, e.g., email,
mailman,
mailer,
and letterbox,
start with a regexp that matches mail.
Expressed fully, the regexp is m{1,1}a{1,1}i{1,1}l{1,1},
but because a character expression is automatically quantified by
{1,1},
we can simplify the regexp to mail,
i.e., an m
followed by an a
followed by an i
followed by an l.
Now we can use the vertical bar |,
which means “or”,
to include the other two words, so our regexp for matching any of the
three words becomes mail|letter|correspondence.
Match mail
or
letter
or
correspondence.
While this regexp will match one of the three words we want to match,
it will also match words we don't want to match, e.g., email.
To prevent the regexp from matching unwanted words, we must tell it
to begin and end the match at word boundaries. First we enclose our
regexp in parentheses, (mail|letter|correspondence).
Parentheses group expressions together, and they identify a part of
the regexp that we wish to capture.
Enclosing the expression in parentheses allows us to use it as a
component in more complex regexps. It also allows us to examine which
of the three words was actually matched. To force the match to begin
and end on word boundaries, we enclose the regexp in \b
word
boundary
assertions: \b(mail|letter|correspondence)\b.
Now the regexp means: Match
a word boundary, followed
by the regexp in parentheses, followed by a word boundary.
The \b
assertion matches a position
in the regexp, not a character.
A word boundary is any non-word character, e.g., a space, newline, or
the beginning or ending of a string.
If we want to replace ampersand
characters with the HTML entity &,
the regexp to match is simply &.
But this regexp will also match ampersands that have already been
converted to HTML entities. We want to replace only ampersands that
are not already followed by amp;.
For this, we need the negative lookahead assertion, (?!__).
The regexp can then be written as &(?!amp;),
i.e. Match
an ampersand that is not
followed by amp;.
If we want to count all the
occurrences of Eric
and Eirik
in a string, two valid solutions are \b(Eric|Eirik)\b
and \bEi?ri[ck]\b.
The word boundary assertion \b
is required to avoid matching words that contain either name, e.g.
Ericsson.
Note that the second regexp matches more spellings than we want:
Eric,
Erik,
Eiric
and Eirik.
Some
of the examples discussed above are implemented in the examples
section.
Regexps
can match case insensitively using the Case
sensitive
check box, and can use non-greedy matching when the Minimal
match
mark is checked.
8.2Characters and Abbreviations for
Sets of Characters
|
Element
|
Meaning
|
|
c
|
A
character represents itself unless it has a special regexp
meaning. e.g. c matches the character c.
|
|
\c
|
A
character that follows a backslash matches the character itself,
except as specified below. e.g., To match a literal caret at the
beginning of a string, write \^.
|
|
\a
|
Matches
the ASCII bell (BEL, 0x07).
|
|
\f
|
Matches
the ASCII form feed (FF, 0x0C).
|
|
\n
|
Matches
the ASCII line feed (LF, 0x0A, Unix newline).
|
|
\r
|
Matches
the ASCII carriage return (CR, 0x0D).
|
|
\t
|
Matches
the ASCII horizontal tab (HT, 0x09).
|
|
\v
|
Matches
the ASCII vertical tab (VT, 0x0B).
|
|
\xhhhh
|
Matches
the Unicode character corresponding to the hexadecimal number
hhhh (between 0x0000 and 0xFFFF).
|
|
\0ooo
(i.e.,
\zero ooo)
|
matches
the ASCII/Latin1 character for the octal number ooo
(between 0 and 0377).
|
|
.
(dot)
|
Matches
any character (including newline).
|
|
\d
|
Matches
a digit.
|
|
\D
|
Matches
a non-digit.
|
|
\s
|
Matches
a whitespace character including line separators.
|
|
\S
|
Matches
a non-whitespace character.
|
|
\w
|
Matches
a word character (letters, numbers, marks and '_').
|
|
\W
|
Matches
a non-word character.
|
|
\n
|
The
n-th
backreference,
e.g. \1, \2, etc.
|
8.3Sets of Characters
Square
brackets mean match any character contained in the square brackets.
The character set abbreviations described above can appear in a
character set in square brackets. Except for the character set
abbreviations and the following two exceptions, characters do not
have special meanings in square brackets.
|
^
|
The
caret negates the character set if it occurs as the first
character (i.e. immediately after the opening square
bracket).[abc]
matches a
or b
or c,
but [^abc]
matches
anything but
a
or b
or c.
|
|
-
|
The
dash indicates a range of characters. [W-Z]
matches W
or X
or Y
or Z.
|
Using
the predefined character set abbreviations is more portable than
using character ranges across platforms and languages. For example,
[0-9]
matches a digit in Western alphabets but \d
matches a digit in any alphabet.
Note:
In other regexp documentation, sets of characters are often called
"character classes".
8.4 Quantifiers
By default, an
expression is automatically quantified by {1,1},
i.e. it should occur exactly once. In the following list, E
stands for expression. An expression is a character, or an
abbreviation for a set of characters, or a set of characters in
square brackets, or an expression in parentheses.
|
E?
|
Matches zero
or one occurrences of E.
This quantifier means The previous
expression is optional, because it
will match whether or not the expression is found. E?
is the same as E{0,1}.
e.g., dents?
matches dent
or dents.
|
|
E+
|
Matches one
or more occurrences of E.
E+
is the same as E{1,}.
e.g., 0+
matches 0,
00,
000,
etc.
|
|
E*
|
Matches zero
or more occurrences of E.
It is the same as E{0,}.
The *
quantifier is often used in error where +should
be used. For example, if \s*$
is used in an expression to match strings that end in whitespace,
it will match every string because \s*$
means Match
zero or more white
spaces
followed by end of string.
The correct regexp to match strings that have at least one
trailing whitespace character is \s+$.
|
|
E{n}
|
Matches
exactly n
occurrences of E.
E{n}
is the same as repeating E
n
times. For example, x{5}
is the same as xxxxx.
It is also the same as E{n,n},
e.g. x{5,5}.
|
|
E{n,}
|
Matches at
least n
occurrences of E.
|
|
E{,m}
|
Matches at
most m
occurrences of E.
E{,m}
is the same as E{0,m}.
|
|
E{n,m}
|
Matches at
least n
and at most m
occurrences of E.
|
To
apply a quantifier to more than just the preceding character, use
parentheses to group characters together in an expression. For
example, tag+
matches a t
followed by an a
followed by at least one g,
whereas (tag)+
matches at least one occurrence of tag.
Note:
Quantifiers are normally "greedy". They always match as
much text as they can. For example, 0+
matches the first zero it finds and all the consecutive zeros after
the first zero. Applied to 20005,
it matches20005.
Quantifiers can be made non-greedy through the check box Minimal
match.
8.5Capturing Text
Parentheses
allow us to group elements together so that we can quantify and
capture them. For example if we have the expression
mail|letter|correspondence
that matches a string we know that one
of the words matched but not which one. Using parentheses allows us
to "capture" whatever is matched within their bounds, so if
we used(mail|letter|correspondence)
and matched this regexp against the string I
sent you some email
we can use the %x
replacement pattern to extract the matched characters, in this case
mail.
We
can use captured text within the regexp itself. To refer to the
captured text we use “backreferences”
which are indexed from 1, the same as for %x.
For example we could search for duplicate words in a string using
\b(\w+)\W+\1\b
which means match a word boundary followed by one or more word
characters followed by one or more non-word characters followed by
the same text as the first parenthesized expression followed by a
word boundary.
If
we want to use parentheses purely for grouping and not for capturing
we can use the non-capturing syntax, e.g. (?:green|blue).
Non-capturing parentheses begin (?:
and end ).
In this example we match either green
or blue
but we do not capture the match so we only know whether or not we
matched but not which color we actually found. Using non-capturing
parentheses is more efficient than using capturing parentheses since
the regexp engine has to do less book-keeping.
Captured
text can be accessed in replacement pattern using %0
which
returns the full expression match, or using %i
(with 1<i<=9) which returns the captured string at the given
index.
Both
capturing and non-capturing parentheses may be nested.
8.6Assertions
Assertions
make some statement about the text at the point where they occur in
the regexp but they do not match any characters. In the following
list E
stands for any expression.
|
^
|
The
caret signifies the beginning of the string. If you wish to match
a literal ^
you must escape it by writing \\^.
For example, ^#include
will only match strings which begin
with the characters #include.
(When the caret is the first character of a character set it has a
special meaning, see Sets
of Characters.)
|
|
$
|
The
dollar signifies the end of the string. For example \d\s*$
will match strings which end with a digit optionally followed by
whitespace. If you wish to match a literal $
you must escape it by writing \\$.
|
|
\b
|
A
word boundary. For example the regexp \bOK\b
means match immediately after a word boundary (e.g. start of
string or whitespace) the letter O
then the letter K
immediately before another word boundary (e.g. end of string or
whitespace). But note that the assertion does not actually match
any whitespace so if we write (\bOK\b)
and we have a match it will only contain OK
even if the string is It's
OK
now.
|
|
\B
|
A
non-word boundary. This assertion is true wherever \b
is false. For example if we searched for \Bon\B
in "Left on" the match would fail (space and end of
string aren't non-word boundaries), but it would match in tonne.
|
|
(?=E)
|
Positive
lookahead. This assertion is true if the expression matches at
this point in the regexp. For example, const(?=\s+char)
matches const
whenever it is followed by char,
as in static
const
char *. (Compare with
const\s+char,
which matches static
const
char
*).
|
|
(?!E)
|
Negative
lookahead. This assertion is true if the expression does not match
at this point in the regexp. For example, const(?!\s+char)
matches const
except when it is followed by char.
|
8.7Wildcard Matching
Most
command shells such as bash
or cmd.exe
support "file globbing", the ability to identify a group of
files by using wildcards. The Syntax combo box is used to switch
between regexp and wildcard mode. Wildcard matching is much simpler
than full regexps and has only four features:
|
c
|
Any
character represents itself apart from those mentioned below. Thus
c
matches the character c.
|
|
?
|
Matches
any single character. It is the same as . in full regexps.
|
|
*
|
Matches
zero or more of any characters. It is the same as .*
in full regexps.
|
|
[...]
|
Sets
of characters can be represented in square brackets, similar to
full regexps. Within the character class, like outside, backslash
has no special meaning.
|
In
the mode Wildcard, the wildcard characters cannot be escaped. In the
mode Wildcard Unix, the character '' escapes the wildcard.
For
example if we are in wildcard mode and have strings which contain
filenames we could identify HTML files with *.html.
This will match zero or more characters followed by a dot followed by
h,
t,
m
and l.
Wildcard
matching can be convenient because of its simplicity, but any
wildcard regexp can be defined using full regexps, e.g. .*\.html?$.
Notice that we can't match both .html
and
.htm
files with a wildcard unless we use *.htm*
which will also match test.html.bak.
A full regexp gives us the precision we need, .*\.html?$.
8.8 Notes for Perl Users
Most
of the character class abbreviations supported by Perl are supported
by regexp's, see characters
and abbreviations for sets of characters.
In
regexps, apart from within character classes, ^
always signifies the start of the string, so carets must always be
escaped unless used for that purpose. In Perl the meaning of caret
varies automagically depending on where it occurs so escaping it is
rarely necessary. The same applies to $
which in regexps always signifies the end of the string.
Regexp's
quantifiers are the same as Perl's greedy quantifiers. Non-greedy
matching cannot be applied to individual quantifiers, but can be
applied to all the quantifiers in the pattern. For example, to match
the Perl regexp ro+?m
requires: ro+m
and
Minimal
match=true
The
equivalent of Perl's /i
option is Case
sensitive
check box turned on.
In
regexp .
matches any character, therefore all regexps have the equivalent of
Perl's /s
option. Regexp does not have an equivalent to Perl's /m
option, but this can be emulated in various ways for example by
splitting the input into lines or by looping with a regexp that
searches for newlines.
Because
regexp is string oriented, there are no \A,
\Z,
or \z
assertions. The \G
assertion is not supported but can be emulated in a loop.
Perl's
$&
is %0.
There are no regexp equivalents for $`,
$'
or $+.
Perl's capturing variables, $1,
$2,
... correspond to \1,
\2
inside search pattern and %1,
%2
inside replacement pattern, etc.
Perl's
extended /x
syntax is not supported, nor are directives, e.g. (?i),
or regexp comments, e.g. (?#comment).
Both
zero-width positive and zero-width negative look-ahead assertions
(?=pattern)
and (?!pattern)
are supported with the same syntax as Perl. Perl's look-behind
assertions, "independent" sub-expressions and conditional
expressions are not supported.
Non-capturing
parentheses are also supported, with the same (?:pattern)
syntax.
8.9Examples
|
^\d\d?$
|
|
Match
integers from 0 to 99
|
|
123
|
Do
not match
|
|
-6
|
Do
not match
|
|
6
|
Match
|
The third string
matches 6.
This is a simple validation regexp for integers in the range 0 to 99.
|
^\S+$
|
|
Match
strings without white
spaces
|
|
Hello
world
|
Do
not match
|
|
This_is-OK
|
Match
|
The
second string matches This_is-OK.
We've used the character set abbreviation \S
(non-whitespace) and the anchors to match strings which contain no
whitespace.
In
the following example we match strings containing mail
or letter
or correspondence
but only match whole words i.e. not email.
|
\b(mail|letter|correspondence)\b
|
|
Match
words mail,
letter
and correspondence
|
|
I
sent you an email
|
Do
not match
|
|
Please
write the letter
|
Match
|
The
second string matches Please
write the letter.
The word letter
is also captured (because of the parentheses). We can see what text
we've captured like this: %1
= \1
=
letter
This
will capture the text from the first set of capturing parentheses
(counting capturing left parentheses from left to right). The
parentheses are counted from 1 since %0
(\0)
is the whole matched regexp (equivalent to &
in most regexp engines).
|
&(?!amp;)
|
|
Match
ampersands
but not &
|
|
This
& that
|
Match
one occurrence at index 6
|
|
His
& hers & theirs
|
Match
one occurrence at index 16
|
9 Licensing
Information
9.1 End User Licenses
The terms “This Software” below
refer to Find & Replace It!.
By installing and/or
using this Software, you are confirming your acceptance of the
Software and agreeing to become bound by the terms of the agreement
as specified in the EULA.
Find &
Replace It!
is protected by an activation system. Hence to
get a license for the full version of the product you should activate
your product with a serial code called Activation
Key. Without the activation, the software can
still be run in demo mode with some limitations. You'll find more
information in the Activation chapter.
The license will last forever,
provided you do not reinstall your copy of the software on a
different hardware configuration (see Important Notes
below).
The license covers all minor updates
(e.g.: all 0.x.y releases). Some major updates (e.g.: from 0.x to
1.x) might be included in the license but without guarantee.
Important
Notes:
One license allows
you to install the software on only one computer at one time.
We kindly request
people who have two computers running the same type of operating
system (either Linux, Mac or Windows) to contact our support to get
a second key for free.
If your hardware
configuration has changed, you might require an update of your
license in order to reactivate the product. Such an update is
totally free of charge.
All
demands regarding the licenses updates should be addressed to:
support[at]dprog.net.
9.2 Third Party Licenses and Credits
This section contains information on
the different licenses Find & Replace It! is shipped
with, and credits to some of our many contributors.
9.2.1 Third Party
Libraries
This Software uses the
Qt open source libraries from The Qt
Group Plc. This library is distributed under the GNU Lesser General
Public License version 2.1 plus some exceptions (see
http://doc.qt.io/archives/qt-4.8/lgpl.html).
The Qt binaries and source code are available for download at
http://download.qt.io/archive/qt/4.8/.
You are free to use your own versions of the Qt dynamic libraries
instead of the ones shipped with the application. See the Customizing
Installation section of
https://www.find-and-replace-it.com/static/findandreplaceit/docs/2.3/install.html#title-customizing-installation
for more details. You are permitted to modify this Software for your
own use only. Reverse engineering for debugging such modifications is
allowed. For more details about licenses used by Qt please read the
following links:
This Software uses the
ICU open source library
from IBM Corporation. ICU is a mature, widely used set of C/C++ and
Java libraries providing Unicode and Globalization support for
software applications. ICU is widely portable and gives applications
the same results on all platforms and between C/C++ and Java
software. ICU is released under a nonrestrictive open source license
that is suitable for use with both commercial software and with other
open source or free software (see
http://source.icu-project.org/repos/icu/icu/trunk/license.html).
This product includes
software developed by the OpenSSL Project for use in the OpenSSL
Toolkit (http://www.openssl.org/).
This product includes cryptographic software written by Eric Young
(eay@cryptsoft.com). This product includes software written by Tim
Hudson (tjh@cryptsoft.com).
This Software uses the Syntax Highlighters plugins from Philippe
Docourt. This is a collection of Qt plugins for managing syntax
highlighting. It allows you to dynamically add syntax highlighting
capabilities to your Qt applications. Currently it supports syntax
highlighting for qscript, javascript, C++, Java, C#, and html/xml
documents. This collection of plugins is distributed under the GNU
Lesser General Public License version 2.1 (see
http://www.gnu.org/licenses/lgpl-2.1.txt).
The source code of these plugins can be requested by email at
support[at]dprog.net.
9.2.2 Third Party
Development Tools
The Linux installer uses
an auto-extractable archive generated by makeself. makeself.sh is a
small shell script developed by Stéphane Peter that generates a
self-extractable archive (see http://megastep.org/makeself).
The Windows installer is
generated by NSIS (Nullsoft Scriptable Install System), an open
source system to create Windows installers (see
http://nsis.sourceforge.net/Main_Page).
9.2.3 Icons
Most of the icons used in this
Software are free icons, provided under either the GNU Lesser General
Public License v2.1 (see http://www.gnu.org/licenses/lgpl-2.1.txt)or
in the public domain. A special thanks to the authors:
9.2.4 Translations
Here are the current maintainers for the various languages available in the software:
Chinese:
Xue Xueyan
English:
Philippe Docourt
French:
Philippe Docourt
Portuguese Brazil: Paulo Neto
9.3 Trademarks
dProg,
the dProg logo, Find
& Replace it!
and the Find
& Replace It!
logo are
trademarks of dProg - Philippe Docourt in Switzerland.
The
Qt Group,
the Qt
Company logo, Qt, and the Qt
logo are trademarks of The
Qt Group Plc and/or its
subsidiaries in Finland and other countries.
Intel, Intel
Inside (logos), MMX and Pentium are ® trademarks of Intel
Corporation in the United States, other countries, or both.
Java and all
Java-based trademarks are trademarks of Sun Microsystems, Inc. in
the United States, other countries, or both.
Linux is a ®
trademark of Linus Torvalds in the United States, other countries or
both.
Mac, Mac OS, Mac
App Store and Macintosh are ® trademarks of Apple
Computer, Inc., registered in the U.S. and other countries.
Microsoft,
Windows, Windows NT, XP, Visual Studio, Word and the Windows logo
are ® trademarks of Microsoft Corporation in the United
States, other countries, or both.
UNIX is a
registered trademark of The Open Group in the United States and
other countries.
All other
company, product, or service names may be trademarks or service
marks of others and are the property of their respective owners.
10 Legalities
On Windows, this software is shipped with a precompiled version of the OpenSSL Toolkit. This is required in order to communicate with the license server and some other online services in a secure way (e.g. for obtaining updates notices). The cryptography used through the OpenSSL Toolkit is only used to guarantee the privacy of the data between the application and our servers.
Please remember that export/import and/or use of strong cryptography software, providing cryptography hooks, or even just communicating technical details about cryptography software is illegal in some parts of the world. So when you import this package to your country, re-distribute it from there or even just email technical suggestions or even source patches to the authors or other people you are strongly advised to pay close attention to any laws or regulations which apply to you. The authors of Find & Replace it! are not liable for any violations you make here. So be careful, it is your responsibility.
 Find
& Replace It! is an advanced solution to find files and
execute search and replace operations across multiple text files. It
allows performing very complex batch replacements inside text files
of any size. It supports regular expression syntax and dozens of
encodings char-sets. It has scripting capabilities which allow
transforming on the fly the replacement text for every found string.
It even handles batch processing of the encoding of files, as well as
of types of end-of-lines.
Find
& Replace It! is an advanced solution to find files and
execute search and replace operations across multiple text files. It
allows performing very complex batch replacements inside text files
of any size. It supports regular expression syntax and dozens of
encodings char-sets. It has scripting capabilities which allow
transforming on the fly the replacement text for every found string.
It even handles batch processing of the encoding of files, as well as
of types of end-of-lines.